Tips:
- Please ensure third party cookies and popups are allowed. If using Safari please also ensure “Prevent cross site tracking” is disabled. You can use Browser Compatibility checker to check your browser’s compatibility with Blackboard. Opening this page checks whether your browser supports the most recent release of Blackboard Learn.
- Use Microsoft Authenticator App for Multi-Factor Authentication (MFA).
- Traveling abroad or thinking of changing your mobile number? To avoid any interruptions please consider updating your mobile number or authentication method. Visit https://aka.ms/mfasetup to update your security info.
- External users or Visiting staff – Blackboard Learn uses “Microsoft Authentication (Single-Sign-on”), using two different Microsoft accounts at the same time may trigger an error when attempting to login to UoR Blackboard. Please consider logging out of all external applications, prior to logging in to UoR Blackboard or consider using incognito window (private mode) or a different browser.
Quick steps – how to sign in?
- On a web browser open https://www.bb.reading.ac.uk/
- Blackboard Learn App users; open App, type “University of Reading” as school/workspace name, and click “Continue with Web-Login”.
- Click “Sign in with Microsoft” button
- Enter your username + @reading.ac.uk (e.g. xy123456@reading.ac.uk)
- Enter your password
- Follow MFA steps
- Choose between “stay signed in yes/no” (To avoid “MFA” each time you login, please choose “Yes”. If using a public or a shared computer please choose “No”).
Forgotten password or login details?
Please go to “Reset your password” page for guidance, or send an email to dts@reading.ac.uk for help.
Detailed guide with screenshots below
Step 1. To log in, go to https://www.bb.reading.ac.uk/ and click on the “Sign in with Microsoft“ button.
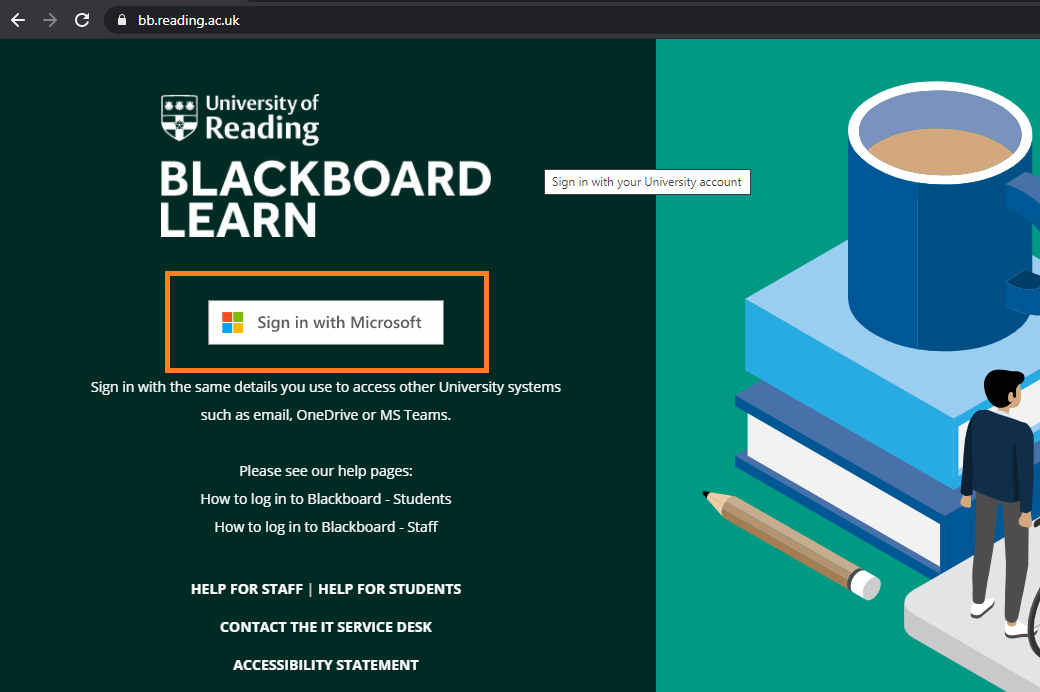
Step 2. Enter your UoR username followed by “@reading.ac.uk” e.g. xy123456@reading.ac.uk
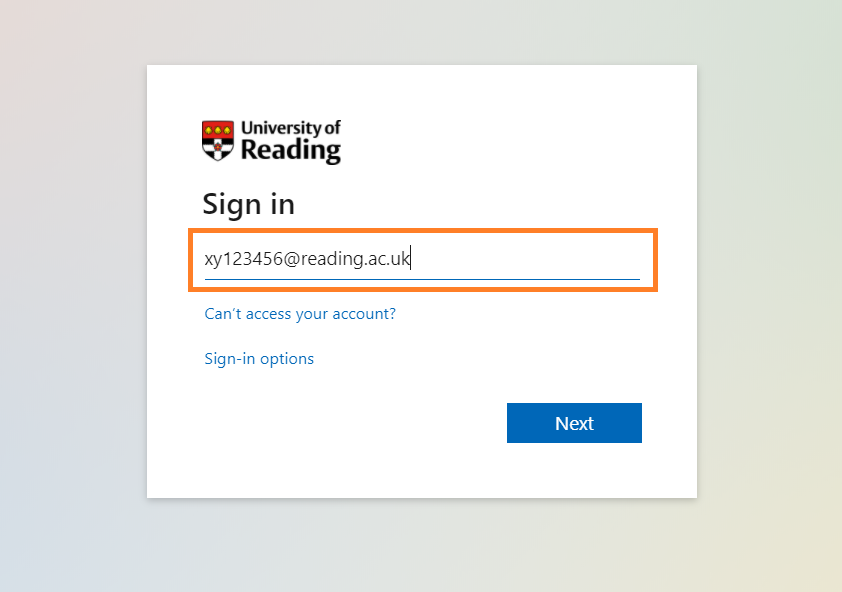
Step 3. Enter your UoR email password
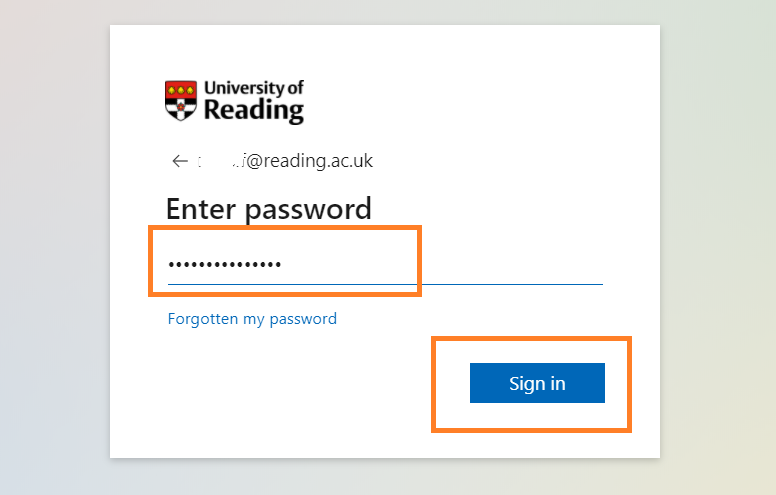
Step 4. Enter the security code sent to your mobile phone or backup email.
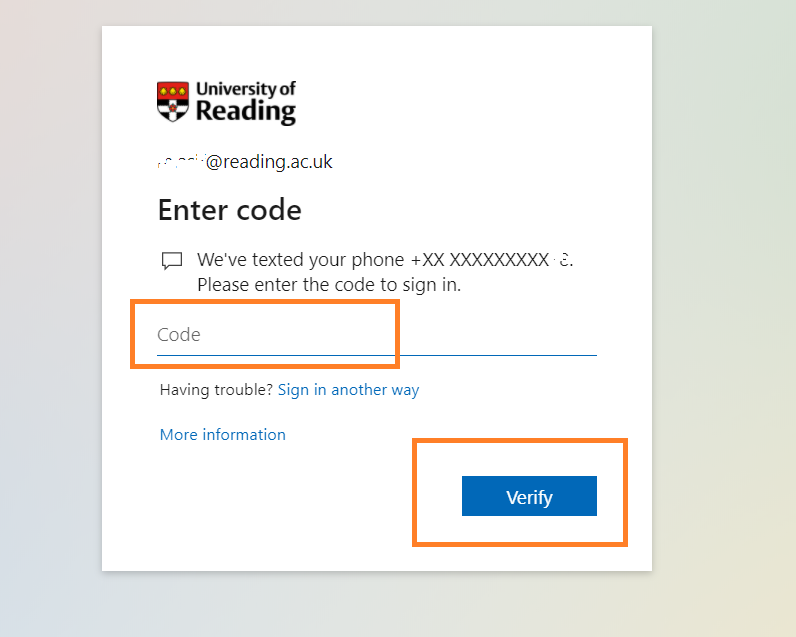
Step 5. Choose whether to “Stay signed in” or “Not” (Choose “No” if you are using shared or public computer). If you choose “Yes”, you won’t be asked to enter login details each time you access Blackboard.
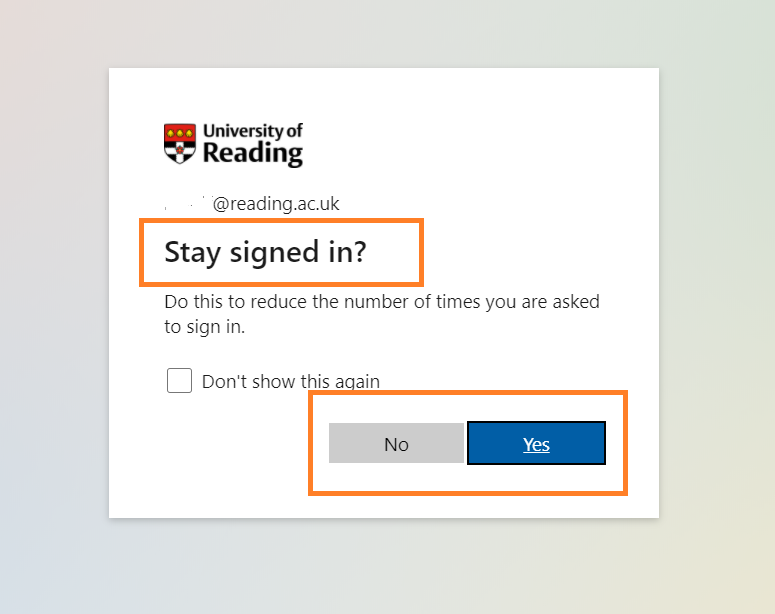
When you log out of Blackboard, you will be presented with the option to log out from Microsoft 365 as well, or to continue your Microsoft session.

Guide last updated on May 10, 2024