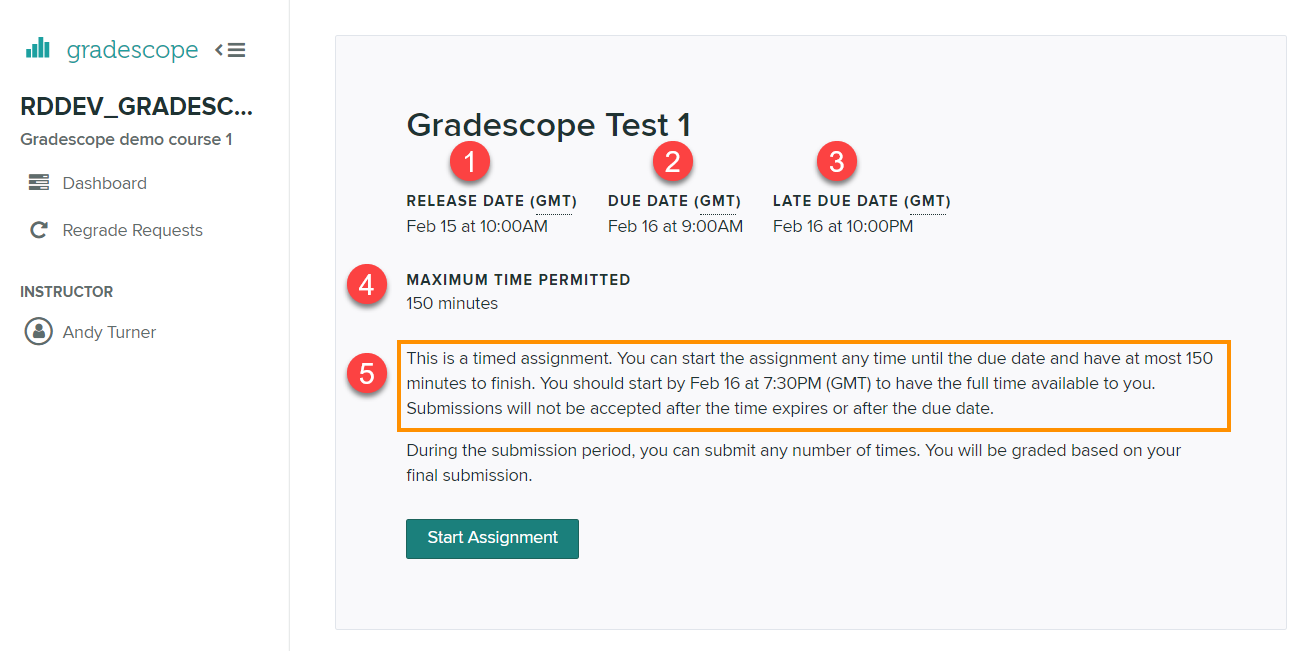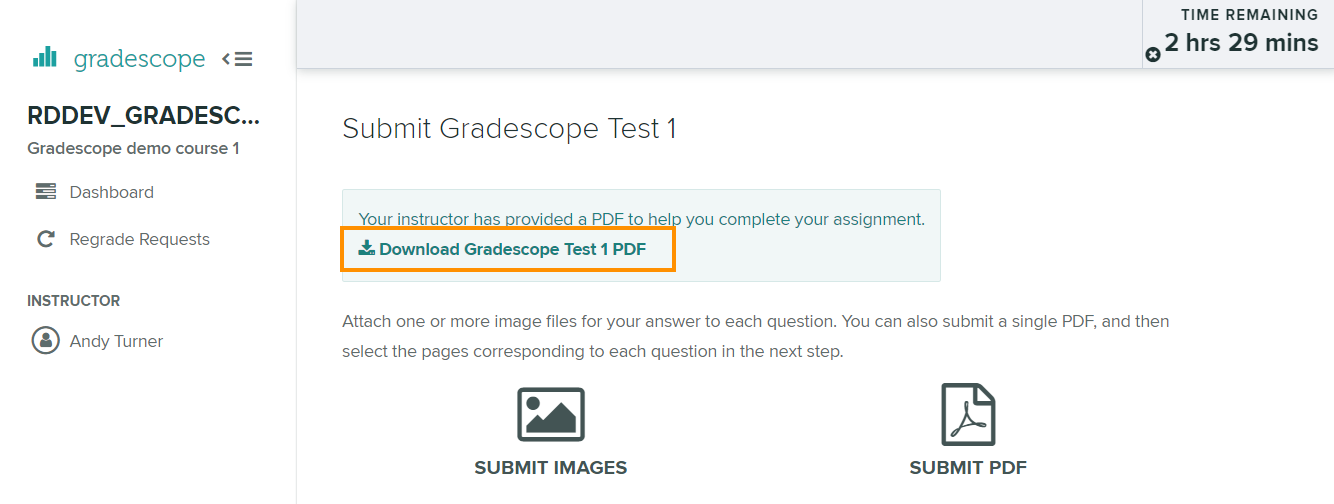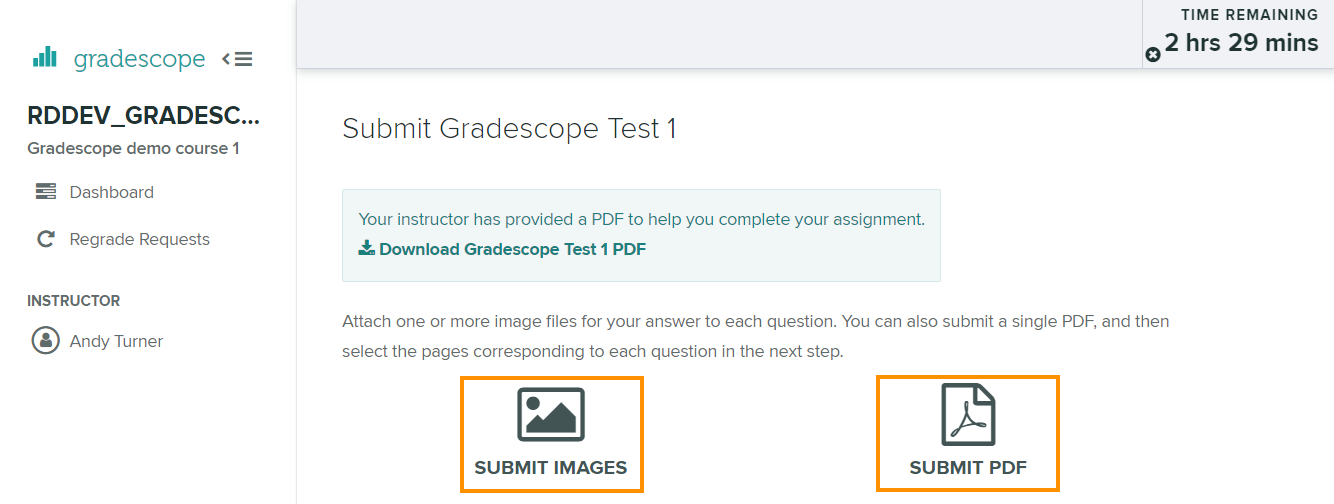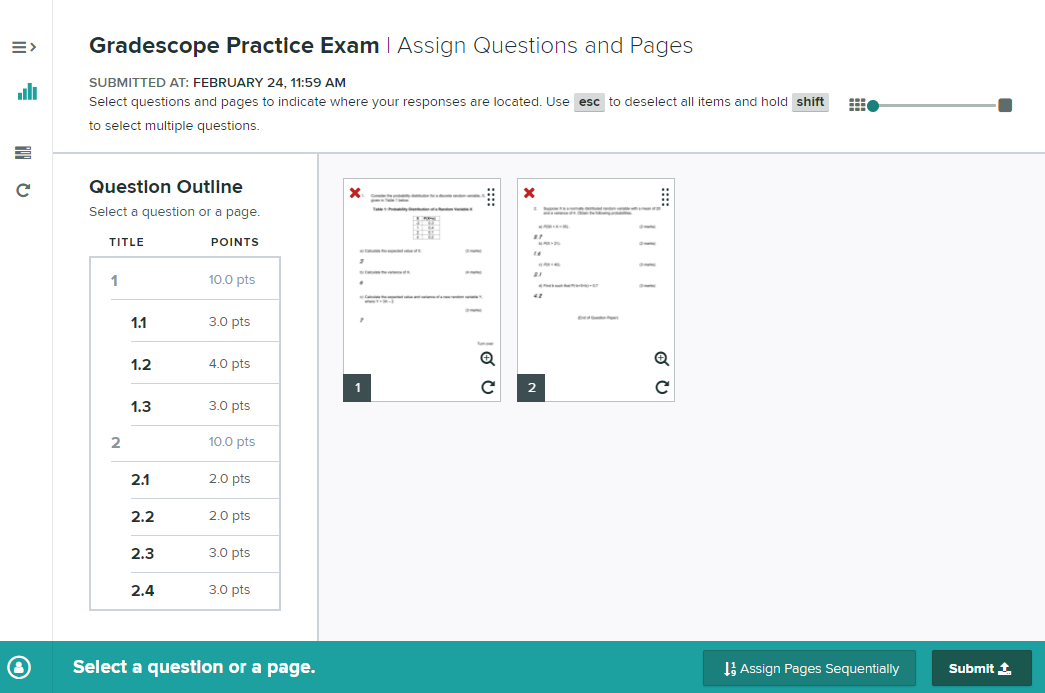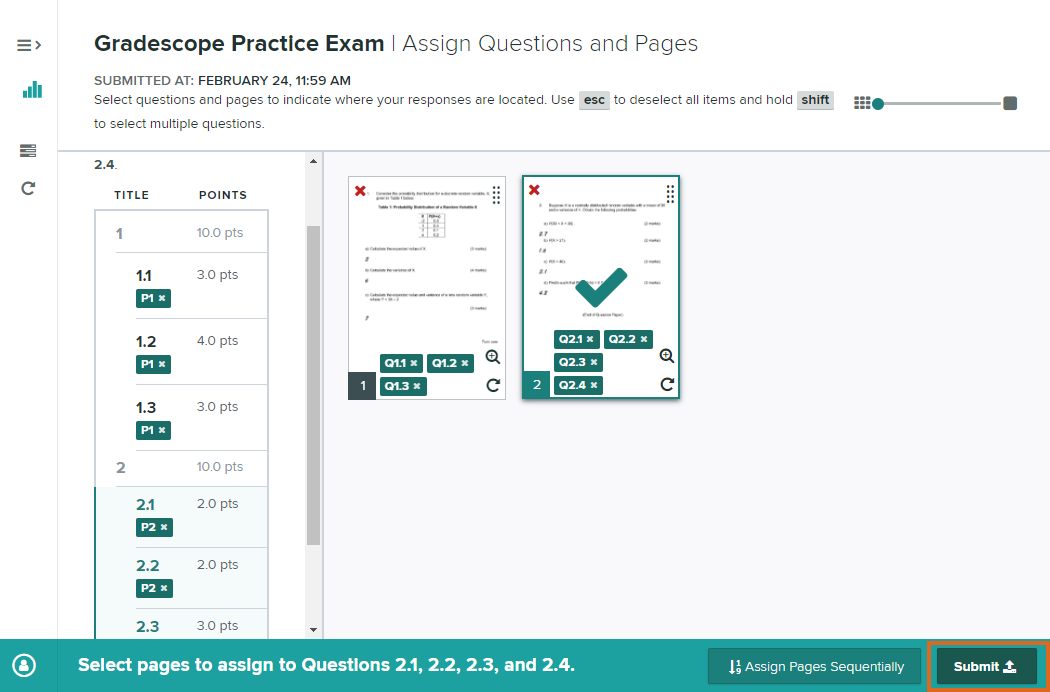How do students access Gradescope?
Full instructions for students on how to access Gradescope, scan and submit their work, can be found on the Student help site.
What can students see inside Gradescope?
Whatever kind of link students follow to access Gradescope, if they then click on the Gradescope logo (top left) they will be able to access any Gradescope courses in which they are enrolled.
In their Gradescope dashboard they will be able to access any assignment, in any of their courses, which is currently available.
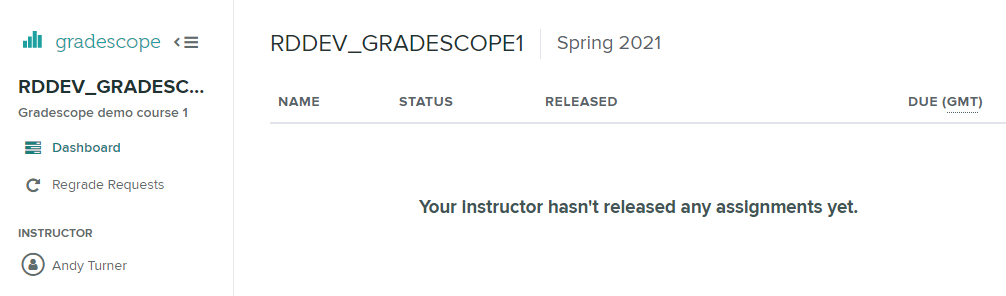
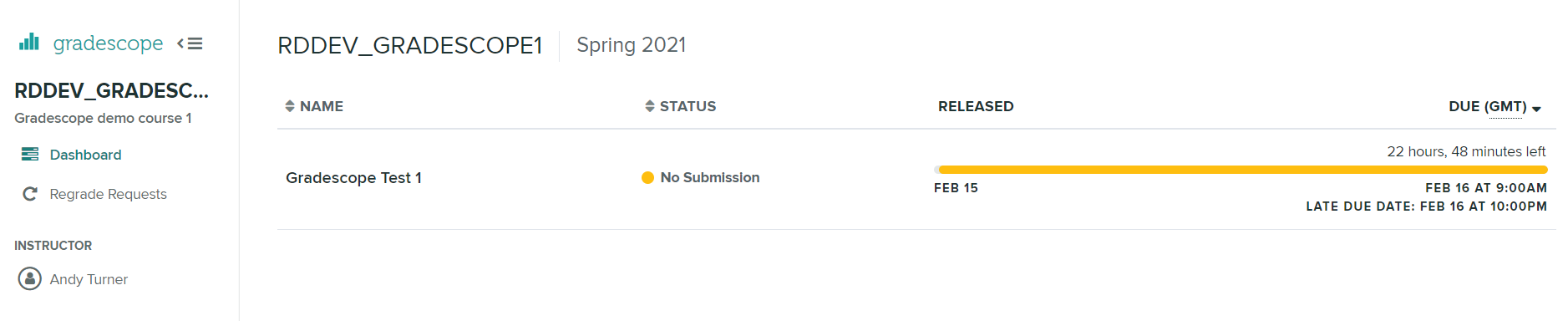
How do students begin an assessment?
Students can click on the name of the assignment to see further details and start the assessment.
If there is a time limit on the assessment, once the student clicks Start Assignment the timer begins. They can download the assessment brief or exam paper from this screen.
How do students submit work to Gradescope?
When they have completed the exam and scanned their work, the student can submit it as separate images, or as a single PDF.
The latter is recommended as – especially for students with a poor internet connection – it should be easier and require less bandwidth to submit a single file than several separate images.
The student selects the file to upload
Then presses Upload PDF.
A ‘processing’ screen displays while the file is being uploaded. Once submitted, they are invited to identify which question is on which page.
Please note:
Near the top of this screen the student will see their submission time displayed. Although they do not get a formal receipt until the next stage in the process, the submission is complete at this point and the submission time has been recorded.
The process of assigning questions to pages is a separate activity which they can carry out in their own time.
However the timer is still running, so if they decide to resubmit their work, that will need to be completed within the original time limit.
Once the questions have been assigned to the correct page, the student should press Submit.
If they have not assigned all of the questions a warning message appears, although they can still continue with the submission.
Once submitted a submission message is displayed – although as previously noted the actual submission time was when they uploaded their work.
If necessary, they can
- Reselect Pages – to reassign questions and pages
- Resubmit – students can resubmit work as many times as they need to until the due date passes or the timer runs out (the timer continues to run from when they first pressed Start Assignment).
Guide last updated on October 1, 2025