Homework / Problem Set assignment – students upload a PDF
This is the assignment type to choose for assessments where students complete work on paper, then scan it and upload to Gradescope.
Students can either submit a single PDF file, or one image per question. We strongly recommend that they combine all of their images into a single PDF before submission – this is by far the quickest and least troublesome route.
Create an assignment
- from your Blackboard course
- or directly in Gradescope by clicking on Assignments on the collapsible left-hand menu of your Gradescope course.
On the ‘Create Assignment’ screen, choose Homework / Problem Set then click Next to proceed.
Assignment settings
Recommended settings for Gradescope coursework and Online Exams – Programme Administrators please contact the TEL team for detailed advice on settings to use.
-
Assignment Name
This should be clear and unambiguous, and for summative assessments should correspond to the assessment name as defined in RISIS.
-
Template
Upload the question paper here. For Exams, attach the exam paper here.
The file must be a PDF, not a Word document. -
Submission Anonymization
Tick Enable Anonymous Grading to hide students’ names from markers. See Anonymous Grading on the Gradescope help site for details.
-
Who will upload submissions?
Choose Student.
-
Release Date
This is like the ‘Start Date’ in Turnitin or the ‘Display After’ date in Blackboard – in other words, the time at which the assignment should become visible to students.
-
Due Date
Set the deadline by which work should be submitted.
-
Allow late submissions
Tick the box to allow late submissions.
Additionally, set a Late Due Date – the time after which students can no longer submit.
For obvious reasons, this should be after the Due Date. -
Enforce time limit
For most Exams, you will want to tick this box, to set a time limit.
The same may also apply to “in-class tests” delivered through Gradescope.Enter the Maximum Time Permitted in minutes.
Students will not be able to submit once this time has elapsed.
Additional time can be allocated later for students entitled to reasonable adjustments. -
Submission Type
Select Variable Length.
-
Group Submission
If students will be working and submitting as a group, tick this box to enable group submission.
See Group Submission on the Gradescope help site. -
Template visibility
Tick to Allow students to view and download the template (the assignment brief or exam paper)
When done, press Create Assignment.
Now you will be asked to create an assignment Outline.
Editing assignment settings
You can return to edit the assignments settings later if necessary.
On the Assignments screen click on the settings icon (3 dots) on the extreme right of the screen, and choose Assignment Settings.
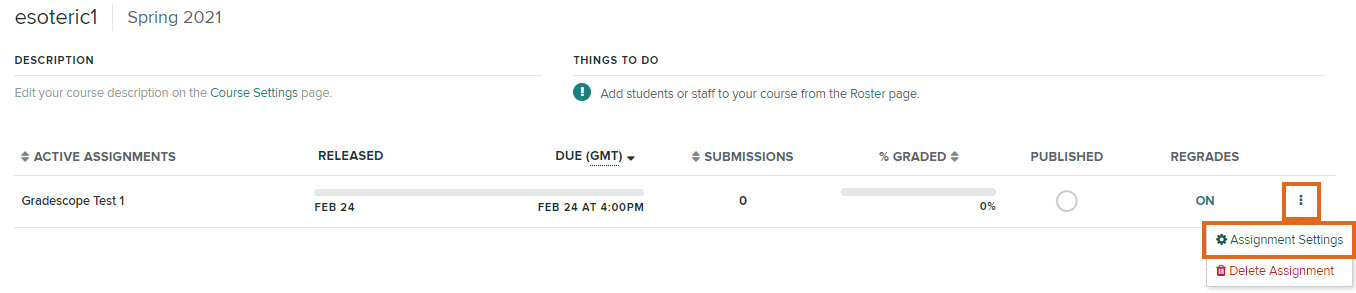
Optional settings
For exams, to be sure that students will not be able to view their marked papers, edit the assignment settings and select Hide all rubric items.
See Hide rubric items.
Disabling Regrade Attempts
By default students are able to submit Regrade requests for all assignments, and you will need to disable this for each assignment you set up.
Guide last updated on October 1, 2025

