When a rubric has been attached to your assignment, you can use it to mark work in the Feedback Studio. Click on the Rubric button in the right-hand Instructor Feedback toolbar.
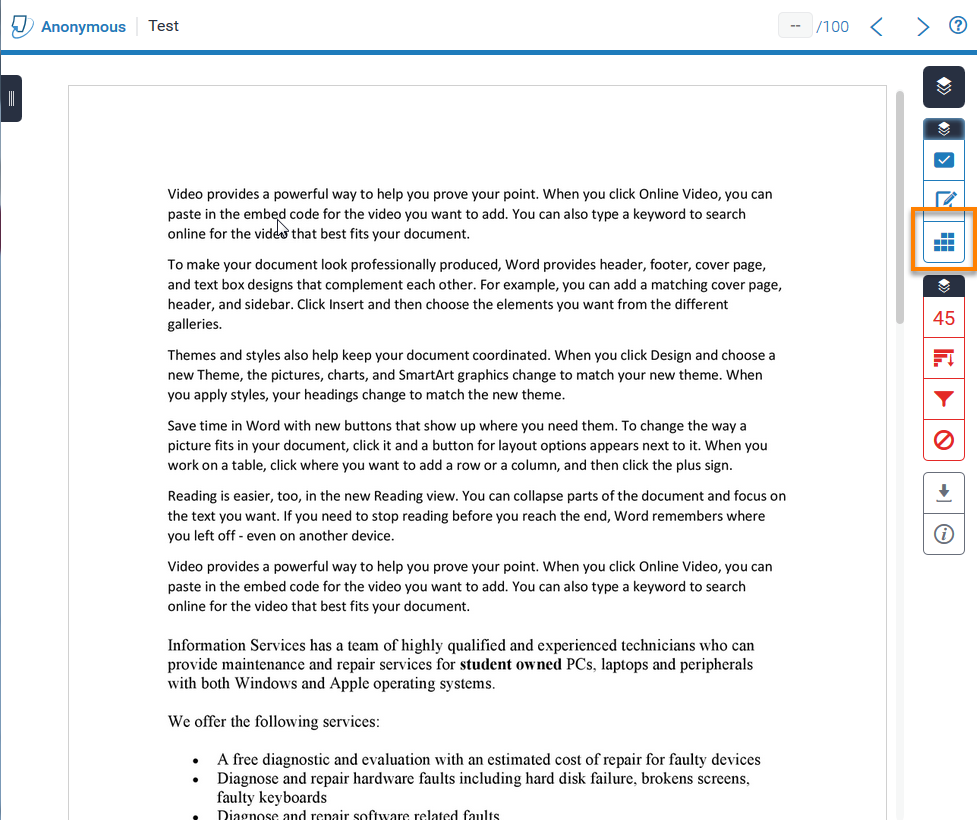
The Rubric opens in the right-hand panel in a compact format.
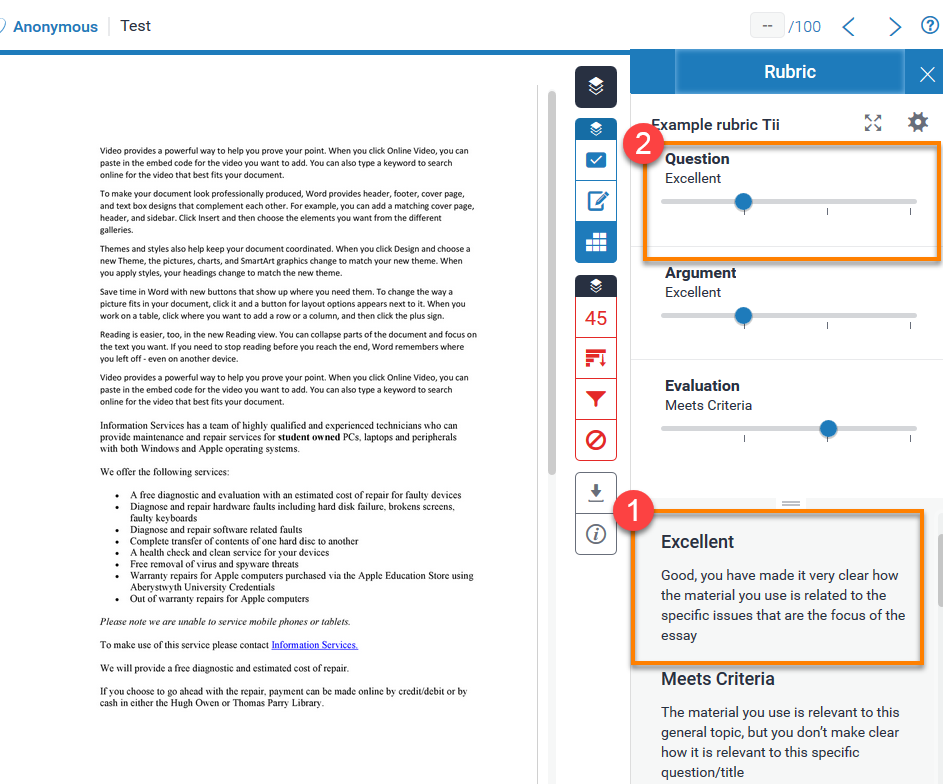
1. As you click on a criterion title, its description appears at the bottom of the panel.
Please note you may need to scroll down to see all the criteria for the rubric in the marking panel.
2. Use the slider, or click directly on the sliding scale, to select the desired point on the scale.
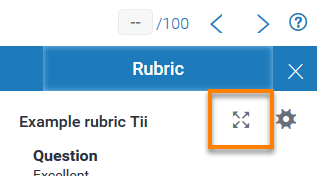
For rubrics with a larger number of criteria or points on the scale, you may find it easier to open the rubric in its own window – click the ‘Use full size rubric in a full window’ icon beside the name of the rubric.
In the expanded full-size view, the cell descriptions appear directly in each cell. Click a cell to select it. Once you have completed your selections, press Close (in the bottom right corner) to return to the main Feedback Studio window.
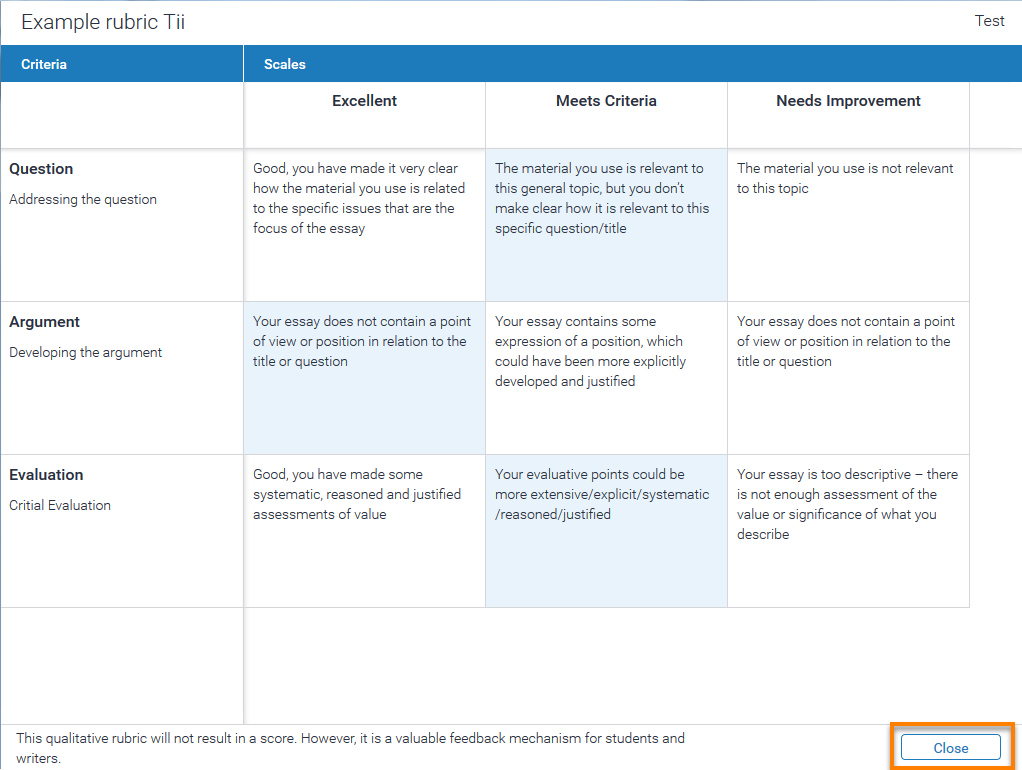
All changes to the rubric are automatically saved.
Guide last updated on February 13, 2025