Important! When submitting work to a Blackboard Assessment area, students are advised to please review the submitted work in “Blackboard Assessment Inbox” to ensure the submitted work is displayed correctly and none of the text or information is missing. To review the submitted work, please open the submission point, scroll through all the pages in “Blackboard Assessment Review Window”.
You are advised to read this guidance if you are preparing to submit work using a Blackboard Assignment link.

1. How many times can I submit my work?
You may have the opportunity to submit your assignment work more than once before the deadline. If you are given this opportunity, take advantage of this to test the process and submit a draft. This will be recorded and referred to as an ‘Attempt’. Both you and your lecturer will be able to see all attempts made, but when staff come to mark your work, they will normally view the most recent attempt, unless there is a particular reason for them to look at earlier submissions.
Please note that Blackboard does not provide a way to check if an assignment allows more than one submission. If no instructions have been provided, please check with your lecturer before submitting.
Multiple file submissions
IMPORTANT: You should attach all of the files for your submission in a single Attempt.
You can attach more than one file to your Attempt by clicking the Browse My Computer button after each file has uploaded.
2. What can I submit?
File types
You are able to submit any file type, and any number of files, to a Blackboard Assignment. However, if your tutor is planning to provide feedback online, directly on your document within Blackboard, then your work will need to be submitted in one of the following supported file formats:
- Word (DOC, DOCX)
- PowerPoint (PPT, PPTX)
- BMP, GIF, JPG, PNG, PSD, TGA (image files)
- MOV, MP4 (video files)
- MP3 audio file
Other file types will display within Blackboard, but it is not possible for your lecturer to type feedback directly onto them:
- Excel (XLS, XLSX)
- Rich Text (RTF) and Text (TXT) files
- Open Office (ODP, ODS, ODT) files
- AVI video files
For further detail please consult this list of supported filetypes.
Apple Pages Please note that neither Blackboard nor Turnitin assignments support Apple Pages files.
Make sure you have closed your file before submitting it to Blackboard. If you have the file open (e.g. if you still have your essay open in Word), this can cause problems with the submission.
File size
There is no file size restriction in Blackboard but make sure you do not submit over-large files.
To reduce the size of your file
If your file contains a large number of images, it is good practice to reduce the size of the file by compressing the images.
- Microsoft Office: Use the Microsoft Support site to find instructions.
- MAC iWorks: Use the Help Guides for Pages, Keynote and Numbers for help with reducing file size. You will also need to save files as PDF or in a Microsoft file format to submit your files for assessment.
3. Be sure to SUBMIT your work
Make sure that you click the Submit button to upload your assignment. Clicking the Save as Draft option will not submit the file(s) and your tutor will not be able to view or mark your work.
4. Check for a Preview of your work after submitting
If your assignment is going to be marked online (and you have submitted a Word, PowerPoint or PDF file), check that you can see a preview of the assignment once you have submitted. If you can’t view the submitted file on screen, then the lecturer marking your work won’t be able to view it directly on screen.
Always check the files after you have submitted them to make sure that they can be viewed on-screen or download correctly (where you have been asked to submit in a file format that does not produce a preview).
5. How will I know I have successfully submitted my work?
When you submit to a Blackboard Assignment, you will see a green “Success” message on screen and you will also receive an email receipt. The email receipt will be sent to your University email address, and will contain the following information:
- a unique submission ID
- date and time of submission
- the file size and name of the files you submitted
- the assignment title
- the title and ID of the Blackboard course
The receipt also includes “Size of text entered in ‘Write Submission’ area”, which will normally be 0. This refers to the unusual situation where students type their work directly into Blackboard rather than uploading a file.
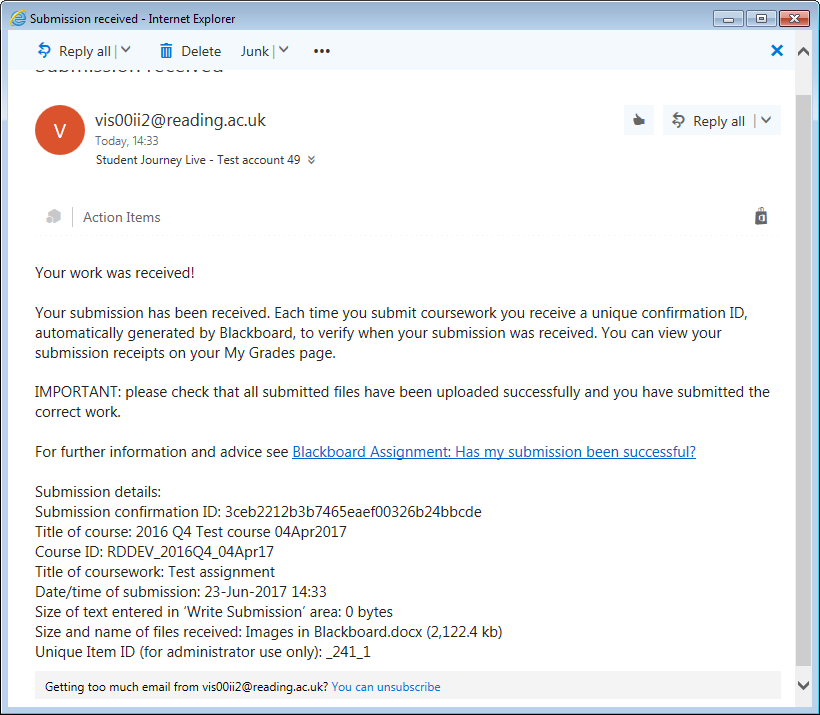
Do not delete the email receipt – you should retain it as proof of submission.
This receipt only indicates that a submission has been made by you on the date and time shown, and received by Blackboard. It is not confirmation that a file you have submitted is correct or has uploaded properly.
How to find my Submission receipts in your university email
Not sure if your assignment has been submitted or uploaded correctly?
Has my Blackboard Submission been Successful?
Read our Blackboard Assignment FAQs to see if you are allowed multiple attempts and how to handle submissions saved in draft.
Check out our help ‘Blackboard Assignment: This is what I see – what does it mean?‘ to diagnose the status of your assignment submission and find out what to do.
6. Leave yourself plenty of time to submit your work
In most cases, you will have no problems in submitting your work online. But the fact that technical issues might arise should be a compelling reason for you to submit your work in plenty of time!
Your submission needs to be completed before the deadline.
If the deadline is 12:00 midday, you need to have submitted by 11:59 – if you submit at 12:00 this will count as late.
7. More help
Read our Blackboard Assignment FAQs to see if you are allowed multiple attempts and how to handle submissions saved in draft.
Not sure if your assignment has been submitted or uploaded correctly? Check out our help ‘Blackboard Assignment: This is what I see – what does it mean?‘ to diagnose the status of your assignment submission and find out what to do.
8. What next?
Ready to submit? See Blackboard Assignment: How do I submit my work?