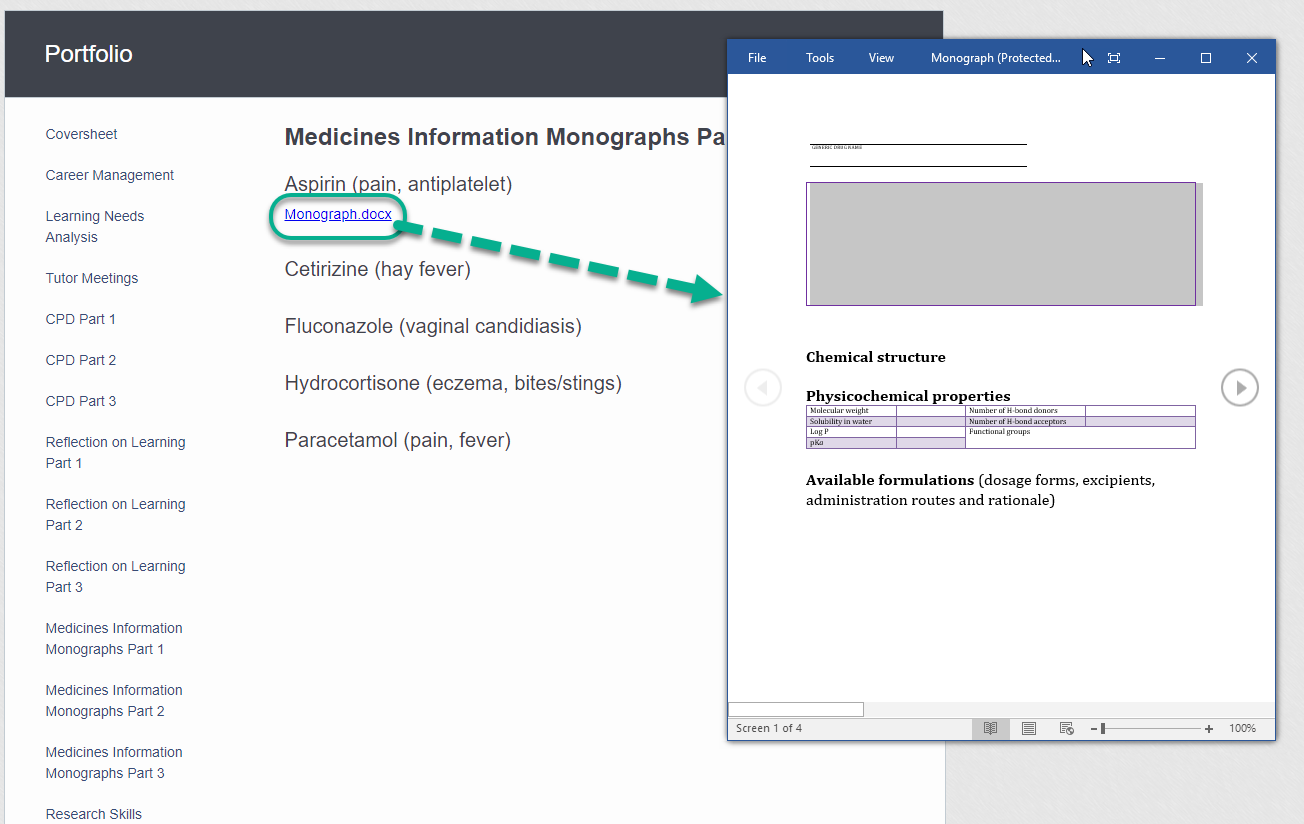Your Blackboard Portfolio may require you to attach external documents. This can be done within the Blackboard Text Editor within the areas of the Portfolio.
Insert a File
Go to the menu area of the Blackboard Portfolio you need at attach a file to. Click the area to edit. In the Text Editor select the Insert File button.
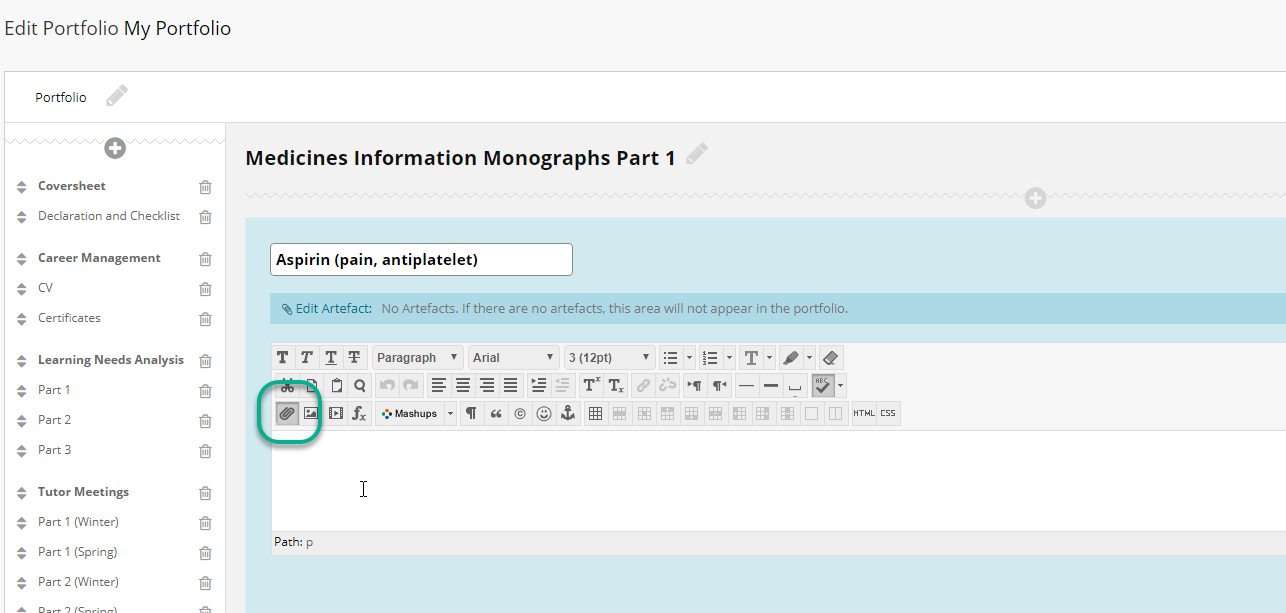
The Insert File button
This opens the Select Content Link scree. Click Browse My Computer to select and attach the file.
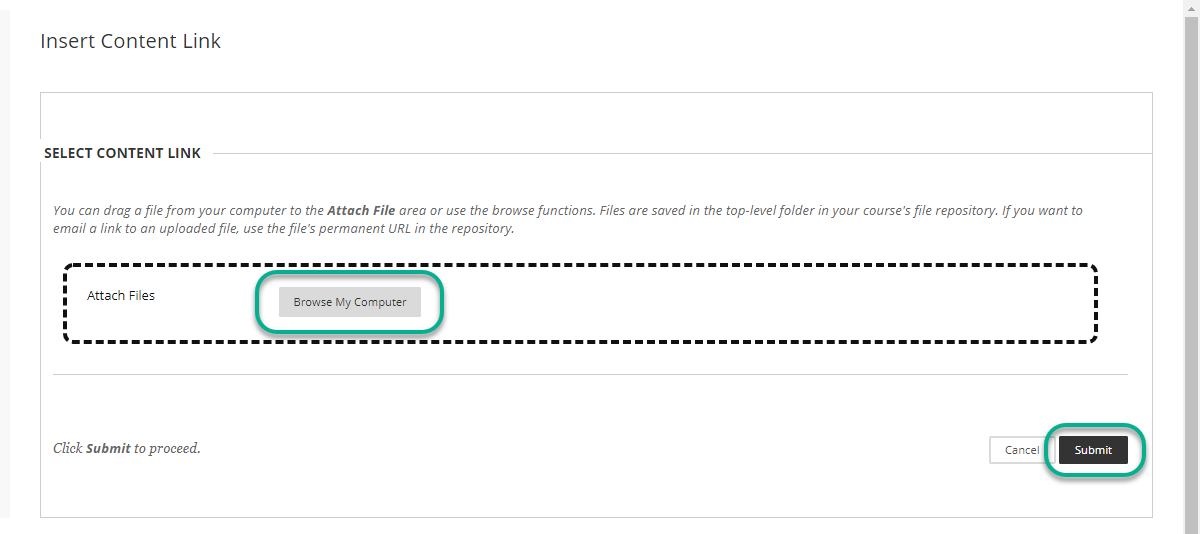
Browse computer button
The file will appear in list form, with options to add Alternative Text, Open in a new window, or use ‘Do Not Attach’ if you have added the incorrect file.
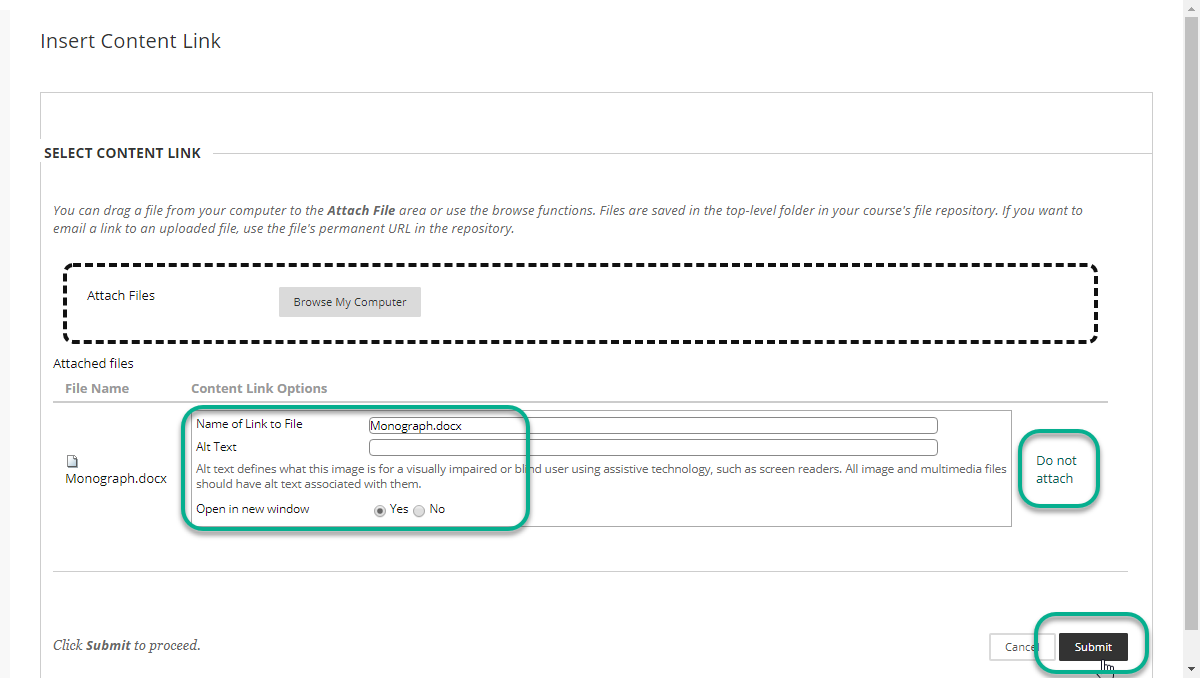
List of Files to attach
Add further files if needed.
When finished Click Submit.
The Content Link window will appear showing the document link – Click Submit to continue.
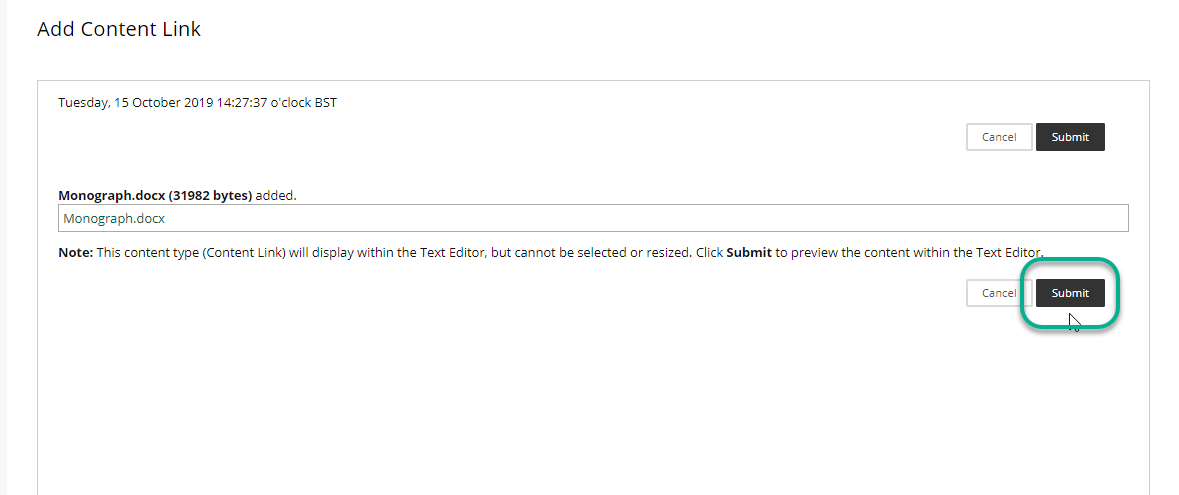
Content Link Window
The link to the attached document will appear in the Text Editor. The link can form part of a body of text or be on its own. The file will not open within the portfolio itself.
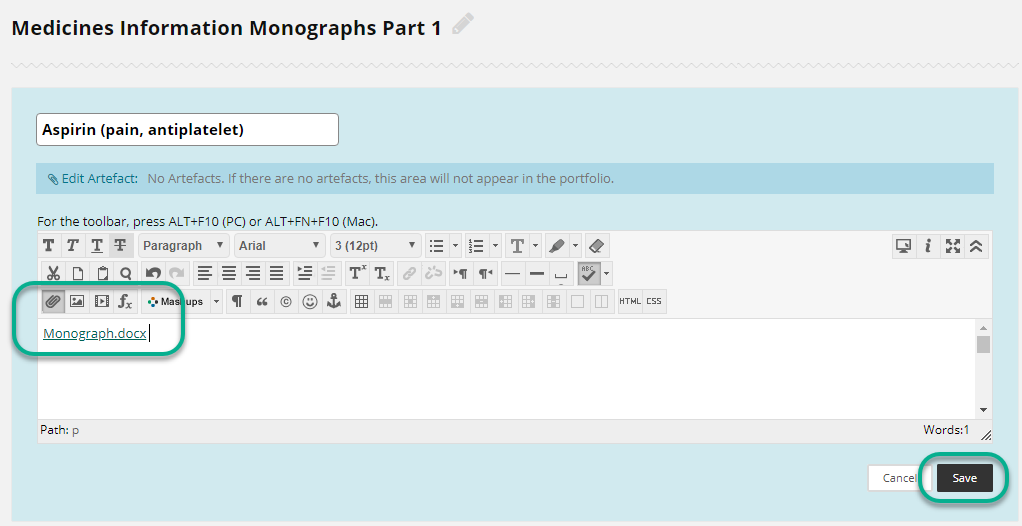
The File Link in the Text Editor
Remember to Click Save to save your work and move on to another area of the portfolio.
Opening the File
When you share the Portfolio with others, the link will display in the content area. Click the Link to open the document in a new or exiting window (depending how you set up the file path).