Portfolio Assignment
A Blackboard Portfolio assignment is a structured way of submitting your Portfolio to your marker. It requires you to submit a specific portfolio template, attached to the assignment.
Submit To The Portfolio Submission
In the Assessment area, select the correct Blackboard Portfolio Assignment submission point.
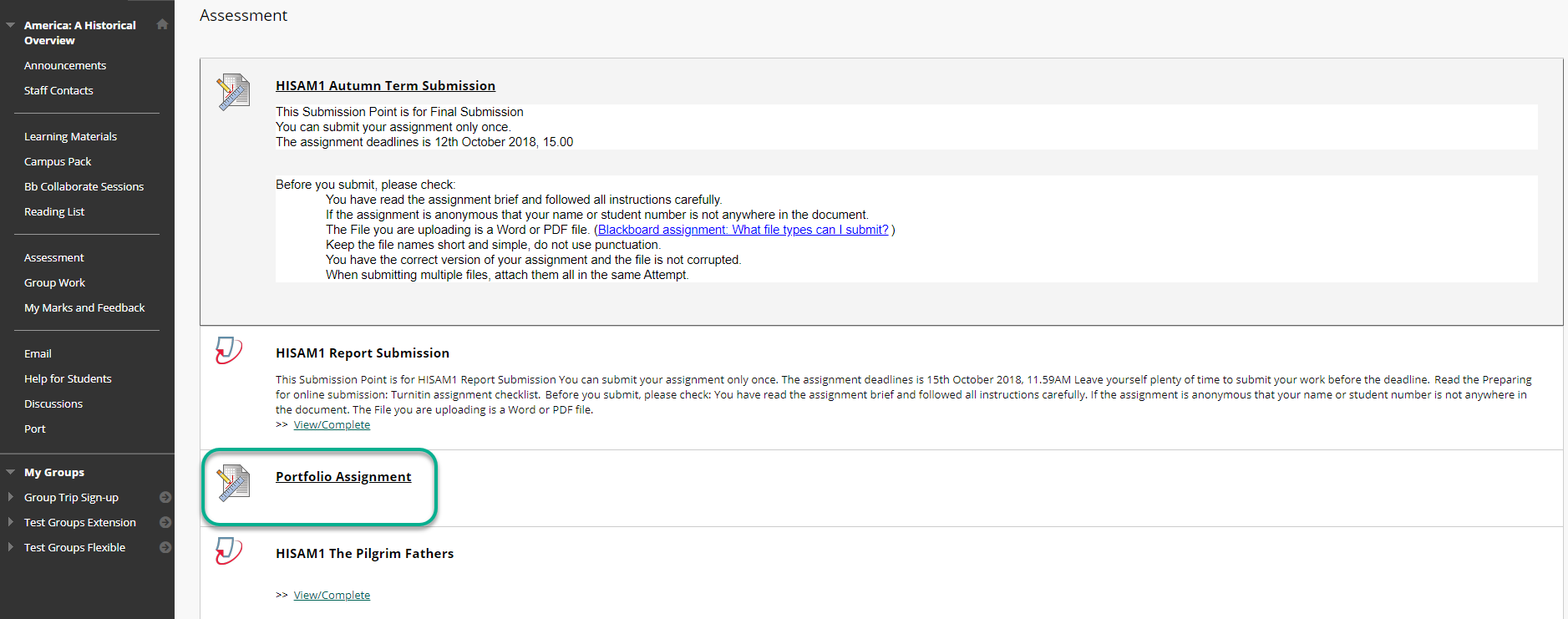
The Portfolio Submission point.
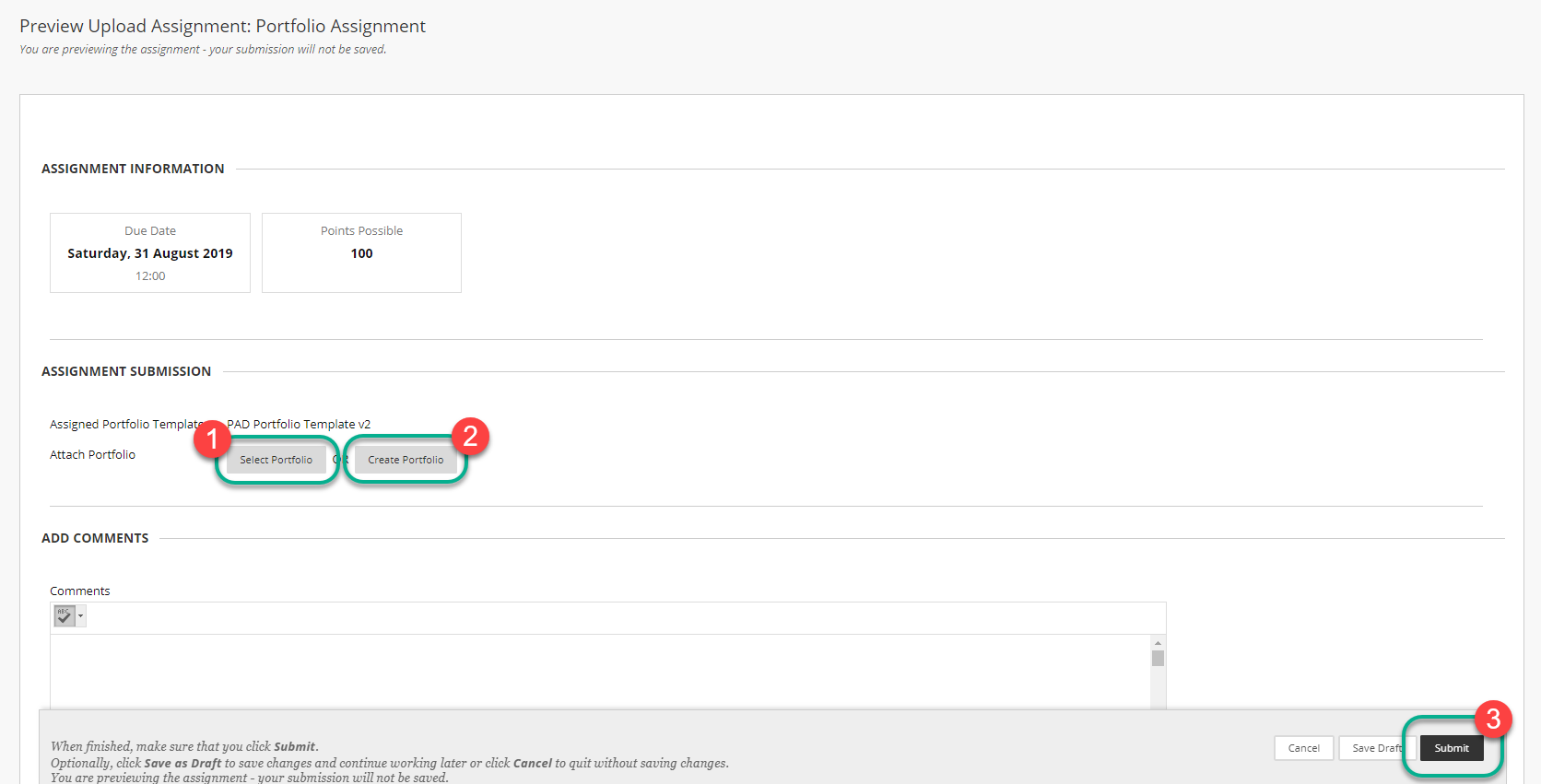
The Upload Assessment screen for a portfolio assignment.
When you are in the Portfolio Upload Screen, there are two options to attach the portfolio.
- Select Portfolio – Select your already created portfolio. This is the best option for longer term portfolio work, as you will have worked on this for months or years before the submission date. When you Select Portfolio, you will have to choose from a list of your existing Portfolios. A clearly labelled portfolio will allow you to attach the correct one.
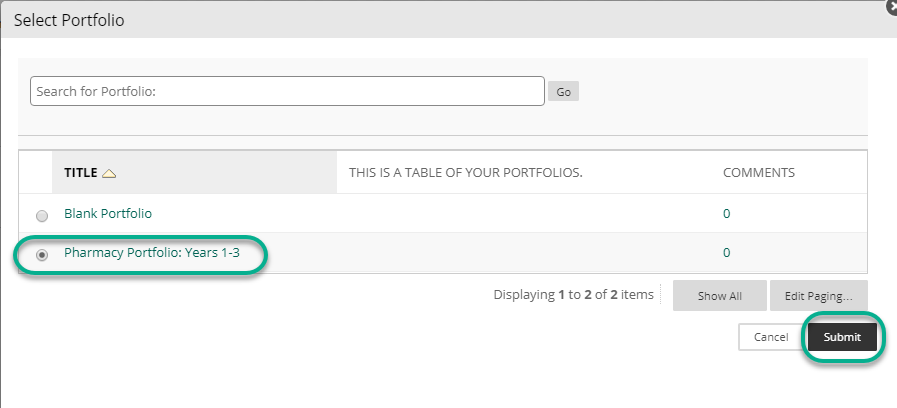
Selecting from your list of Portfolios.
2. Or Create Portfolio – Click this button if you need to create the portfolio to submit. (See the support article on Creating a Blackboard Portfolio.)
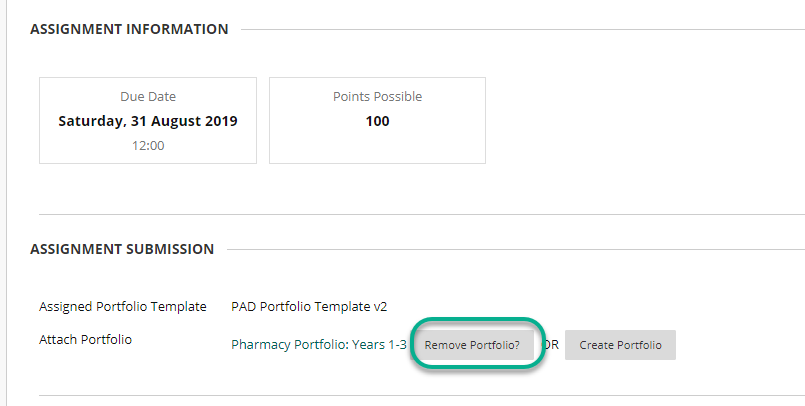
The Remove Portfolio Button
The portfolio is now attached to the assignment, and the name of the portfolio selected is shown. Use the Remove Portfolio Button if you need to remove the portfolio and attach another.
3. Click the Submit button to complete the process. On completion of the submission process, the Portfolio you have sumitted is shown on screen in the Style you have chosen. (See our guide on how to Customise Your Portfolio if you want to check this before you submit your portfolio.)
You will see a green banner at the top of the window indicating the portfolio has successfully submitted.
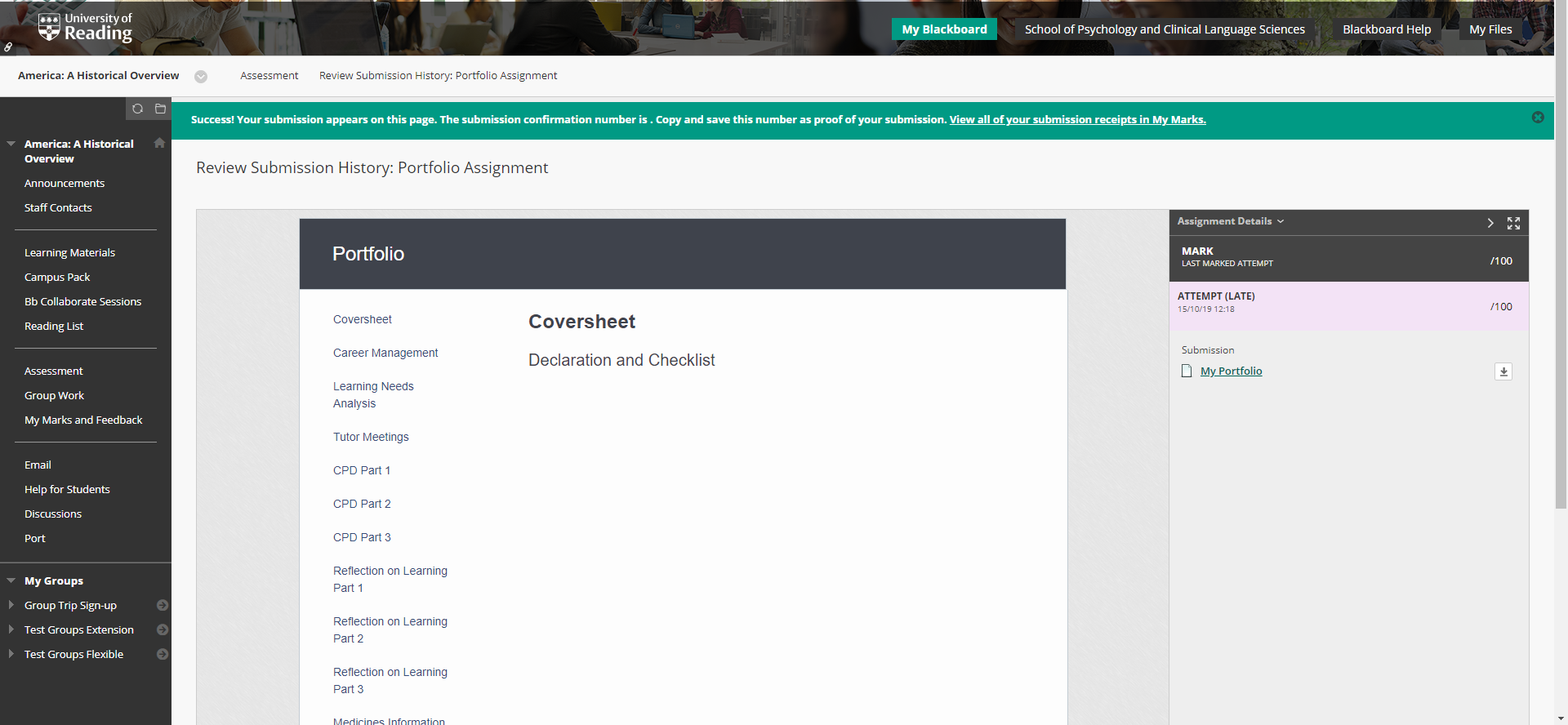
A view of the Blackboard Assignment area, with a successful submission banner.