Preview and View your portfolio with options to customise layout and colour
Setting up your portfolio does not just need to include your content. You can present the portfolio in a number of different styles and colours, to individualise your work.
Customise your Portfolio
In the My Portfolios area Click View on the relevant portfolio.
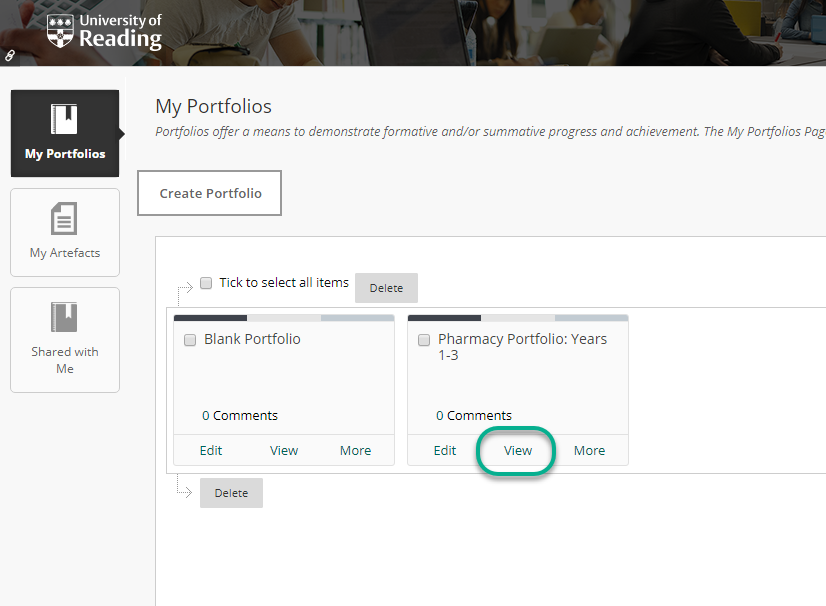
A view of the Blackboard Portfolio Page and access to view portfolio.
In the Portfolio View Select Customise Style
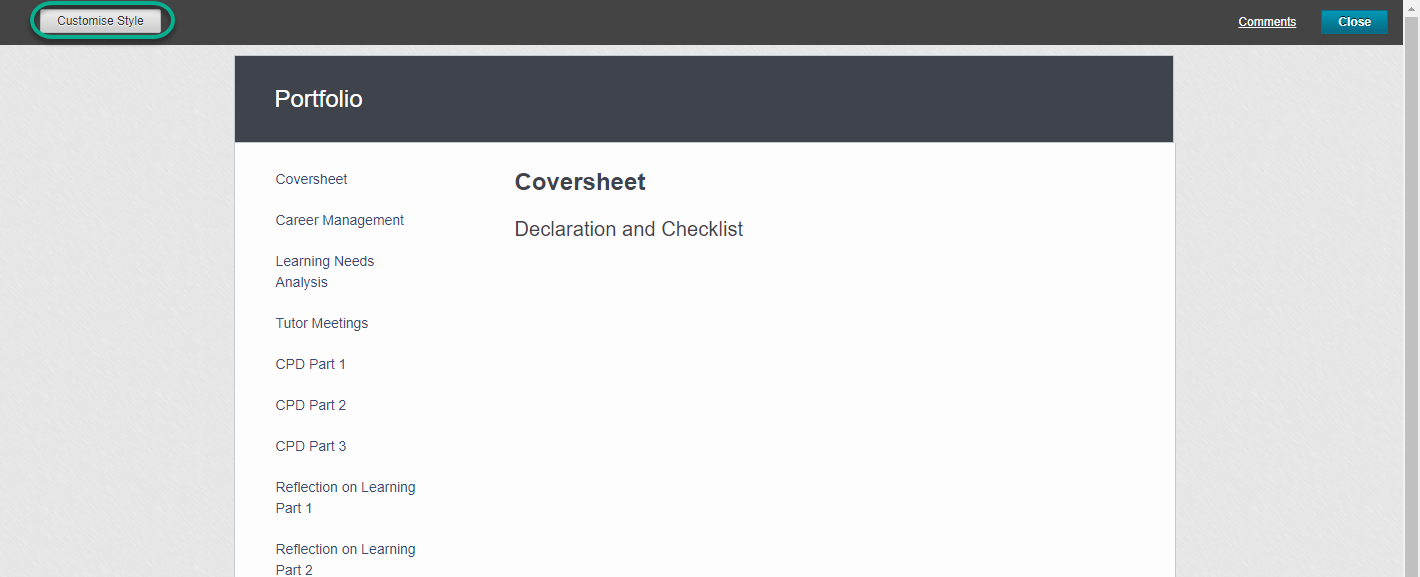
Viewing your Portfolio and Customise Style Button
The default layout is ‘Layout 1’ with ‘Default’ colour.
- Open the Layout drop down menu to change the menu Layout.
- Open the Colour drop down menu to change the colour and background theme of the Portfolio.
- Click Save to confirm and save your changes.
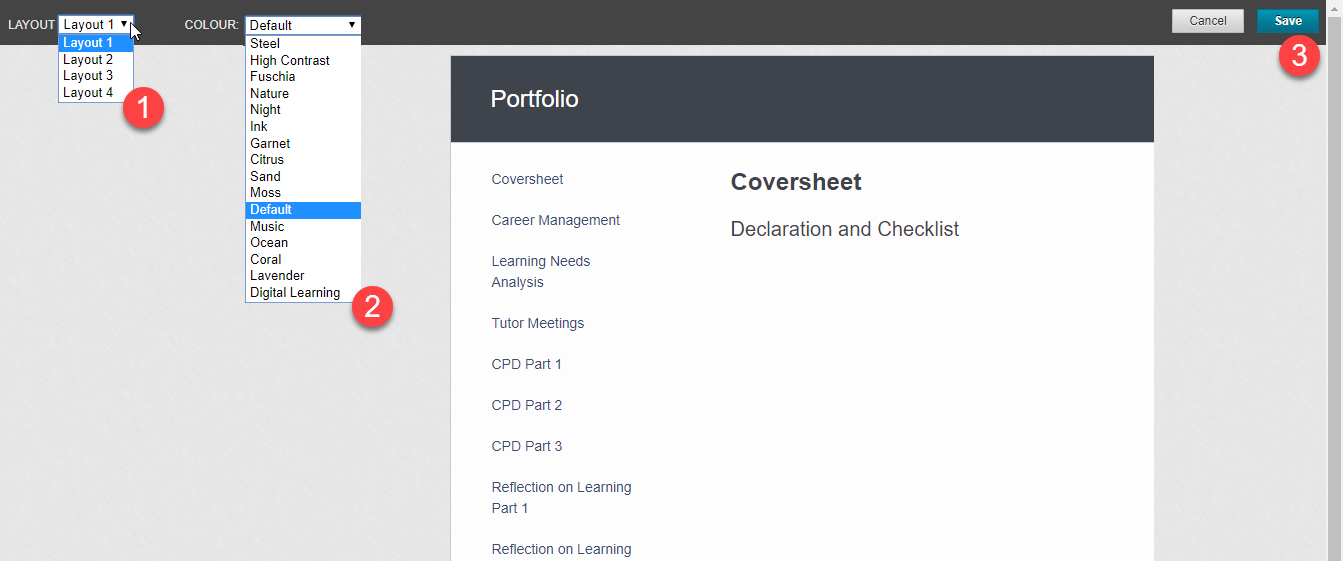
Drop down menu options of Customise Style
You new Portfolio Style will be saved for when you share or submit your portfolio.
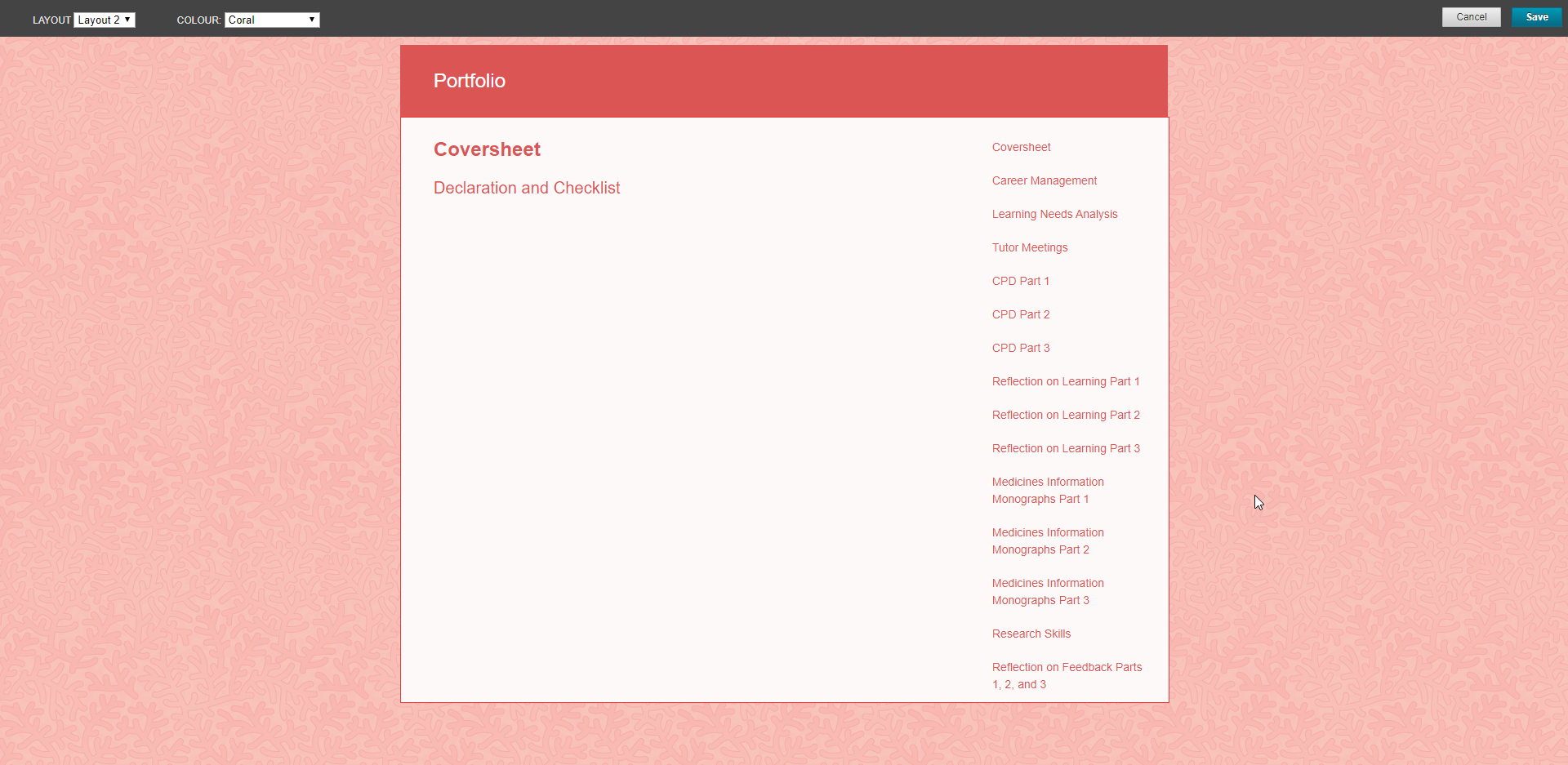
An example of customised portfolio