Once you have created your portfolio, you edit your portfolio to arrange and add the content.
From the My Portfolios page and under the title of the Portfolio, click Edit .
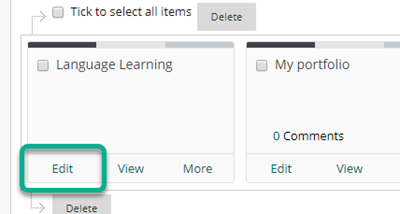
Image highlighting the Edit link for a portfolio
Structure
A portfolio is made up of Pages and Sections.
- A Page is a space for you to enter content and appears as a menu link when the portfolio is viewed. A portfolio must have at least one Page.
- A Section is a heading within a Page that allows you to add content by writing text, inserting media (for example, images and video) or attaching files. A Page can have multiple Sections.
- A list of Pages and the Sections within a portfolio are show in the left hand navigator menu.
Using Templates
- If you have created a Portfolio from a Template then Pages and Sections will have been set up for you to fill in.
- You cannot add Pages to a portfolio made from a Template but you can add Sections.
- Do not add or delete any Pages and Sections, unless your Lecturer has instructed you to do this.
Add a Header
The Header is the title that appears at the top of the portfolio when someone views it. This is separate to the name you gave to your portfolio when it was created.
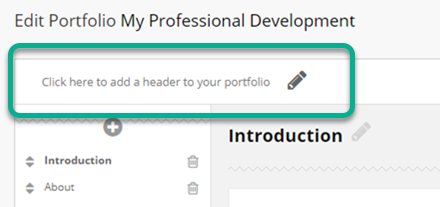
Image highlighting where to add Header text.
1. Click on the ‘Click here to add a header to your portfolio‘ link.
2. The text box becomes active and you can type in a title.
3. Click the Save button to keep the text and close the text box finish.
Add or Edit a Page
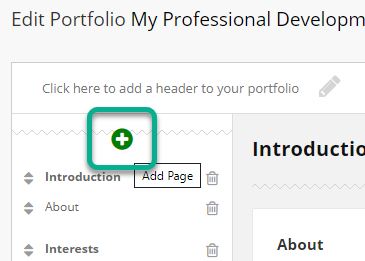
Image highlighting the Add Page icon
Add a Page
1. Click the Add Page icon (looks like a plus sign) at the top of the left hand menu.
2. A page is added to the left hand navigator menu with a default title (showing the number of the page, for example ‘Page 2’).
3. Type a title for the page in the text box and click Save.
Note: A default Section is also created with the default title ‘Section 1’.
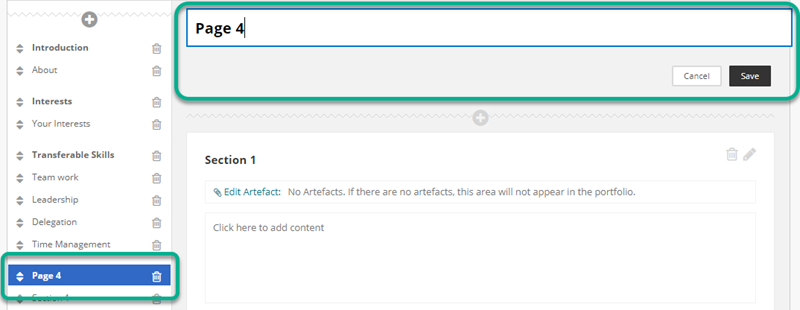
Edit a Page
4. Click on the title of the page from the left hand navigator menu to select it.
5. Click on the Page title in the main frame of the page to make it active and edit it.
Note: A pencil icon is shown beside the Page title to show it can be edited.
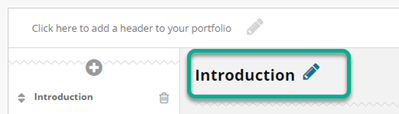
Image highlighting you can click on a page title to edit it
Add or Edit a Section
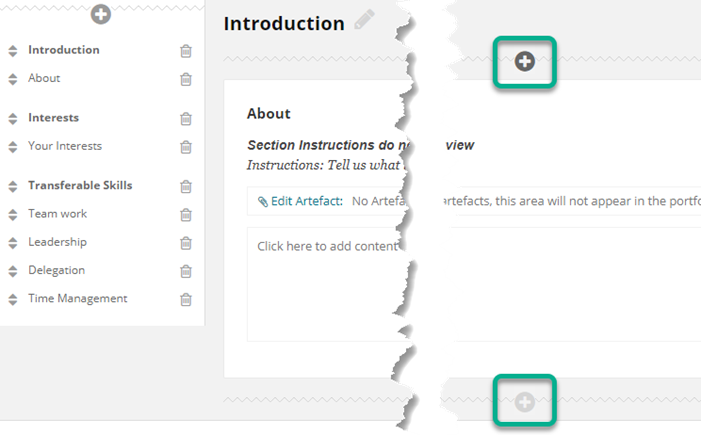
Image highlighting the Add Section icons
Add a Section
1. Click the Add Section icon (looks like a plus sign) either above or below an existing Section.
2. Edit the default section title (shown as the number of the sections on the page, for example ‘Section 3’).
3. Use the text box and text editor menu to enter content. You can type or paste in text, insert an image or a video and attach a file.
4. Click Save to finish editing this section.
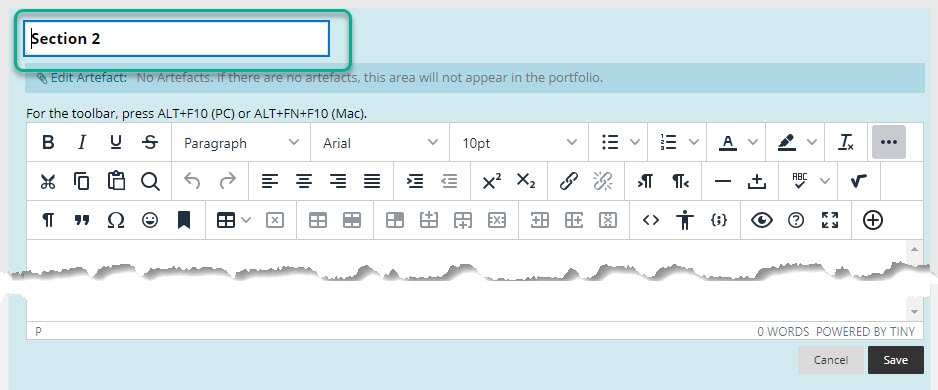
Edit a Section
5. Click on the ‘Edit Title of Section‘ link and to make the section active to add or edit content.
6. Or click on your existing content in a section to activate the text box to edit it.
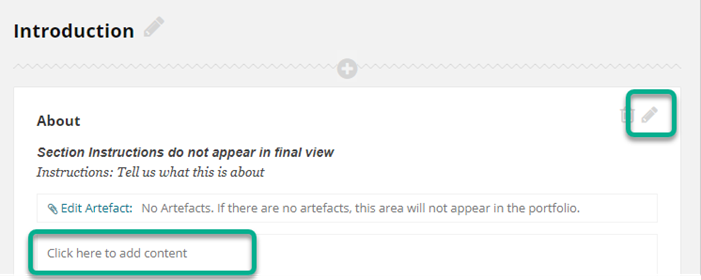
Image highlighting how to activate a section to edit it
Re-order Pages and Sections
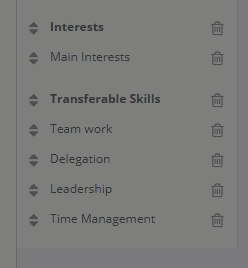
Animated GIF showing how to reorder a section in the left hand navigator menu using drag and drop
1. From the left hand Navigator menu, move your mouse cursor over the title of page or section you want to move.
2. Click on and hold down your mouse button to drag and drop the page or section to the new location in the menu.
3. Release your mouse button to finish moving the section or page. A blue arrow and a green tick icon will appear when the page or section is in a position it can be moved to.
Note: You cannot move a page into a list of sections or move a section into the position of a page.
Close the Edit Portfolio window

Image highlighting the Done Editing button
1. Click Done Editing in the top right corner of the window.
2. This returns you to My Portfolios.