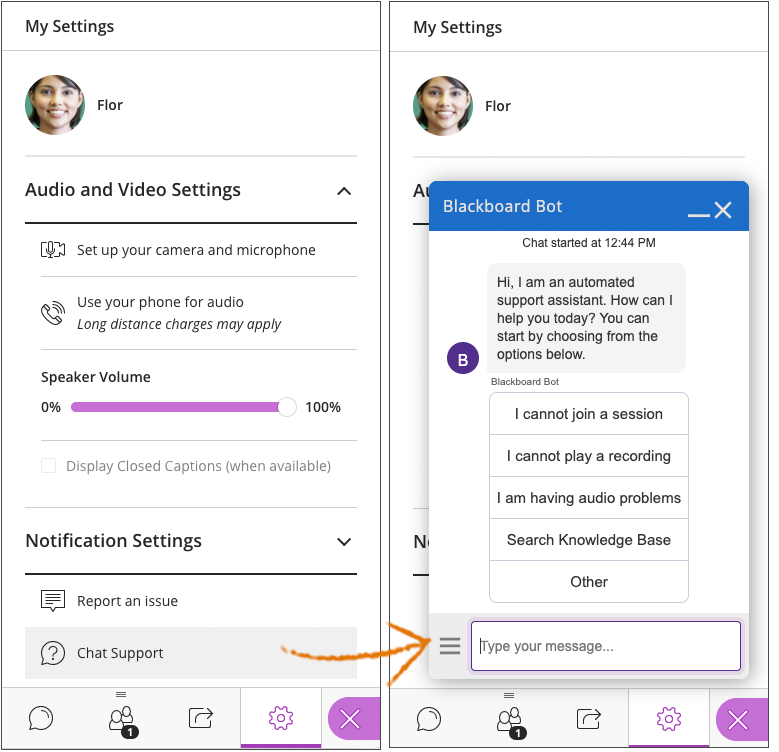Collaborate Ultra Test Room: You can test to see if you are able to enter this Collaborate Ultra session and audio/video devices on your computer are working. Please note that the audio/video sharing and chat options have been disabled in this room. Click here to enter the Collaborate Test Room.
Browser considerations: If possible please use Google Chrome when attending Collaborate sessions. Chrome is the most compatible browser with Collaborate at present.
Students in China: Use the Mozilla Firefox web browser. (Be aware: popular web browsers in China do not support the technology used to run Bb Collaborate, called WebRTC.)
Third party cookies in browser: If you are unable to enter the room, please check and allow “Third party cookies” in your browser settings . [ Watch this video guide on how to allow “Third party cookies” in Chrome ]
Microsoft Edge browser issue: A number of Microsoft Edge users have reported that they are unable to hear the moderator or other participants. This is likely a compatibility issue. If you experience such issues, leaving the session and re-join may help. If nothing works, please consider using Chrome browser.
Apple Mac users: see this Blackboard help article How to enable browser permissions for webcams, microphones and application sharing on macOS.
Internet connection: If you have a bad internet connection during a session, try some of the following broadband advice when distance learning.
Need help? Should you have any questions or need help, please contact CQSD TEL via the Service Desk or by email: dts@reading.ac.uk.
Four steps to take when joining your Collaborate session:
1. Plug-in your equipment before joining the Collaborate session.
2. When Collaborate launches, accept any browser pop-up dialogue boxes that ask you to allow audio and video.
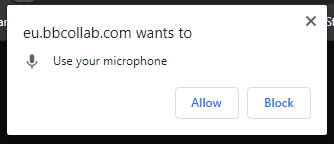
3. Choose which audio and video inputs you want to use when you enter Collaborate or start your audio.
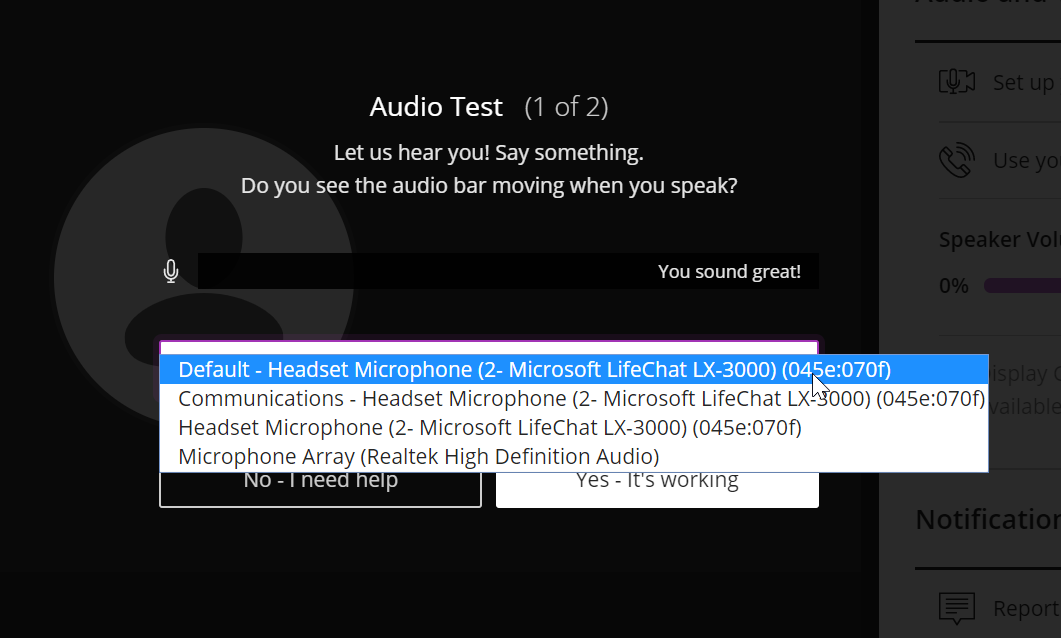
4. Make sure your microphone is muted to avoid feedback noise when you’re not speaking. By default, your microphone is muted when you join a session.
If you can’t hear anything, check your browser session and audio settings first. Read the help item below: ‘I don’t know how to change my audio and video settings in my browser’ to see how.
Audio Troubleshooting
The sound has stopped working during the session - what can I do?
Let the room know you've lost sound in the chat and wait to see if others have the same issue. It might be the presenter who has lost sound or accidentally muted their mic.
Check your Network Connection Status in Collaborate to see if it is a problem with your Internet connection. Read the item below: 'I am having problems with sound quality' if you have a poor internet connection.
When you're sure it's you who has lost sound...
Open the Session Menu > click Leave Session > close the browser, open it again and re-join the session.

I am getting feedback noise- how can I solve it?
Feedback noise occurs when the sound from your speakers is picked up by your microphone. It can sound like an echo or high pitch screeching.
To prevent this:
- Use a headset, if possible (especially with iPad/tablet)
- Mute your audio when you are not speaking.
- If you have a separate microphone, position it away from the speakers.
- Turn down the volume of your speakers.
I am having problems with sound quality.
Collaborate will automatically adjust the quality of the sound depending on quality of your Internet connection. This means that sometimes the tone of someone’s voice can be flattened or drop-out briefly if the connection is poor.
Turn off your video feed if you have a poor internet connection to save bandwidth.
For the best sound quality:
- Use a wired internet connection where you can in preference to WiFi.
- Close any other applications that might be taking up your Internet bandwidth.
- Turn off any other devices that are using the same Internet connection.
- Adjust the volume settings on your computer, on your headset / speakers or in ‘My Settings’ in Bb Collaborate.
Loss of sound during the session:
- Leave the session and re-join.
- If this does not work, close your browser fully and open it again and re-join the session.
See the help item ' The sound has stopped working during the session - what can I do?
The audio does not work at all - what can I do now?
If you cannot get audio to work on your computer you can dial in using a telephone. Go to My Settings > Use your phone for audio. This will show the number to dial and a personal PIN number to enter.
Be aware that your network standard call charges may apply.
How do I check if my microphone is working?
Blackboard Collaborate does not have any inbuilt feature to test your video or audio playback, other than the initial visual feedback bar. You can check to see if your microphone is working by:
Making a short recording using one of these free tools: Web - Vocaroo voice recorder, PC - Windows (version 7&8) Sound recorder / Voice Recorder (Windows 10), MAC - Quicktime Player > File > New Audio Recording.
If you have a 3mm jack cable for your speakers or headset, check they are plugged in to the right colour sockets (Microphone = Pink, Speakers = Green [Line-out]). Use the jack sockets at the back of the computer, if the ones at the front do not work.
The sound has stopped working during the session - what can I do?
Let the room know you've lost sound in the chat and wait to see if others have the same issue. It might be the presenter who has lost sound or accidentally muted their mic.
Check your Network Connection Status in Collaborate to see if it is a problem with your Internet connection. Read the item below: 'I am having problems with sound quality' if you have a poor internet connection.
When you're sure it's you who has lost sound...
Open the Session Menu > click Leave Session > close the browser, open it again and re-join the session.

I am getting feedback noise- how can I solve it?
Feedback noise occurs when the sound from your speakers is picked up by your microphone. It can sound like an echo or high pitch screeching.
To prevent this:
- Use a headset, if possible (especially with iPad/tablet)
- Mute your audio when you are not speaking.
- If you have a separate microphone, position it away from the speakers.
- Turn down the volume of your speakers.
I am having problems with sound quality.
Collaborate will automatically adjust the quality of the sound depending on quality of your Internet connection. This means that sometimes the tone of someone’s voice can be flattened or drop-out briefly if the connection is poor.
Turn off your video feed if you have a poor internet connection to save bandwidth.
For the best sound quality:
- Use a wired internet connection where you can in preference to WiFi.
- Close any other applications that might be taking up your Internet bandwidth.
- Turn off any other devices that are using the same Internet connection.
- Adjust the volume settings on your computer, on your headset / speakers or in ‘My Settings’ in Bb Collaborate.
Loss of sound during the session:
- Leave the session and re-join.
- If this does not work, close your browser fully and open it again and re-join the session.
See the help item ' The sound has stopped working during the session - what can I do?
The audio does not work at all - what can I do now?
If you cannot get audio to work on your computer you can dial in using a telephone. Go to My Settings > Use your phone for audio. This will show the number to dial and a personal PIN number to enter.
Be aware that your network standard call charges may apply.
How do I check if my microphone is working?
Blackboard Collaborate does not have any inbuilt feature to test your video or audio playback, other than the initial visual feedback bar. You can check to see if your microphone is working by:
Making a short recording using one of these free tools: Web - Vocaroo voice recorder, PC - Windows (version 7&8) Sound recorder / Voice Recorder (Windows 10), MAC - Quicktime Player > File > New Audio Recording.
If you have a 3mm jack cable for your speakers or headset, check they are plugged in to the right colour sockets (Microphone = Pink, Speakers = Green [Line-out]). Use the jack sockets at the back of the computer, if the ones at the front do not work.
Getting Further Help
- See the full Blackboard participant guides for further help using the system
- Go to the Blackboard Collaborate Support site (24/7 support) to ask for help and find answers to common issues.
- Use the Blackboard Chat Bot in the My Settings panel inside the session. This provides immediate initial troubleshooting for issues experienced in the session.