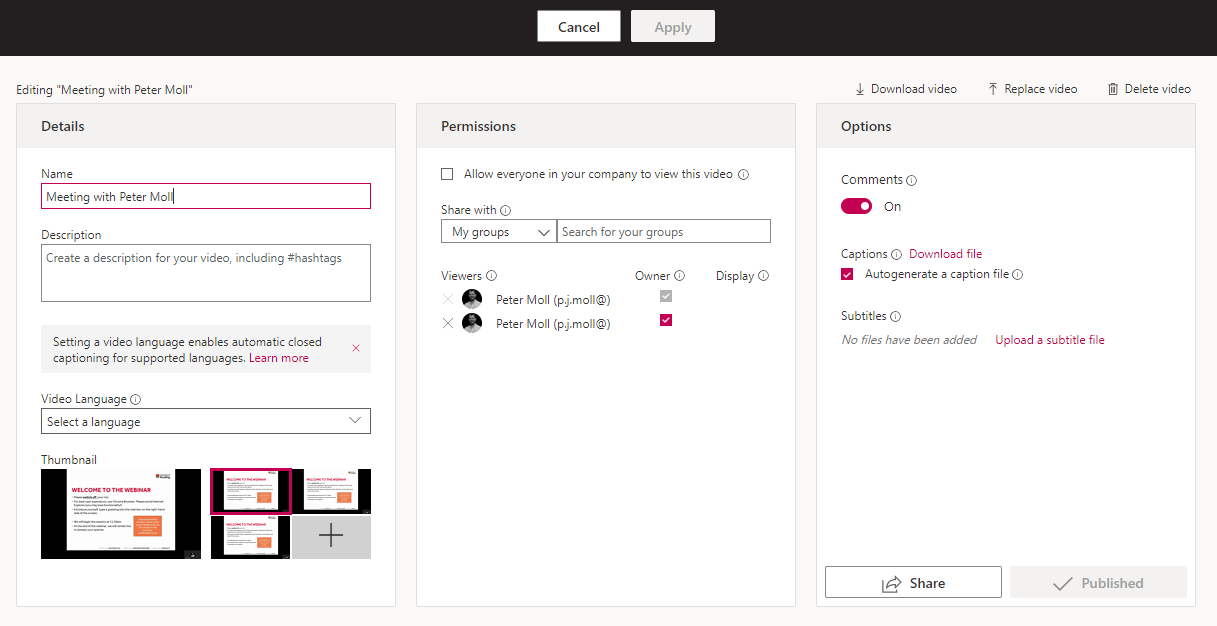The Update Video Details screen allows you to edit a video’s name, to provide a video description, to delete or replace the video, and edit who can view it.
Access the Video Details area from your Video Content list. Select the Pencil icon ![]()
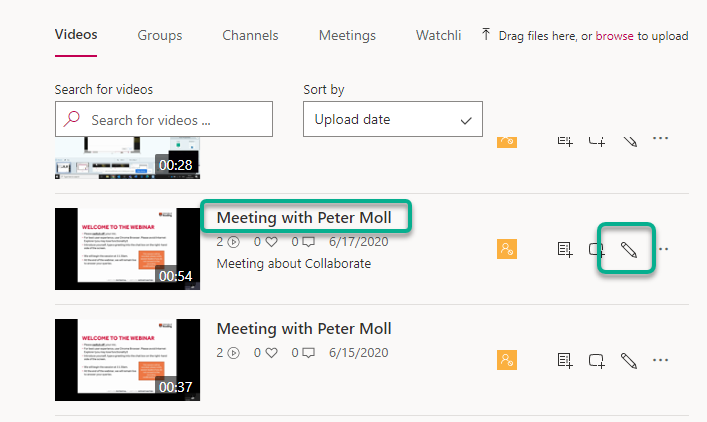
Or this are can be accessed by selecting the individual video and from the Preview page go to More Options > Update Video Details
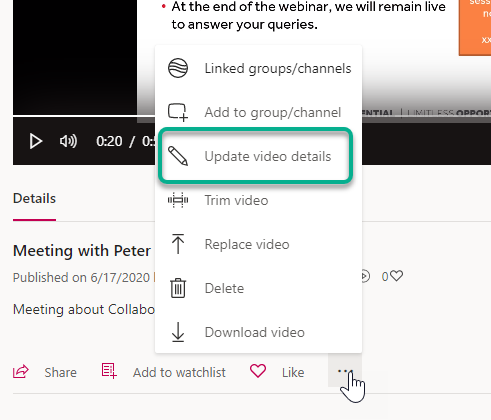
This opens the video details area.
You can update the name, description, language, permissions and captions of your video, as well as the thumbnail users will see when accessing the video. You can delete, download or replace the video.
#Hashtags and Timestamps
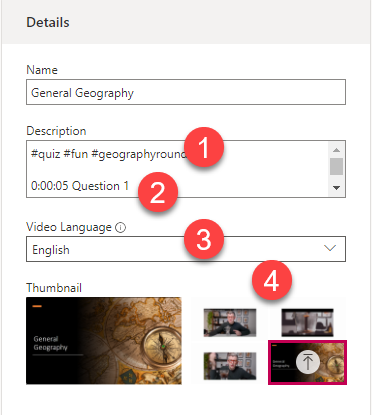
- Add a video description. This can include hashtags to link videos together.
- Add timestamps to your video so that viewers can skip to the relevant sections – These need to be in the format H:MM:SS regardless of the video length.
- Select the Video Language – Setting the video language informs the automatic language and creation of captions.
- Choose a Thumbnail from the suggested selection or upload your own
Permissions
You can edit the permissions – in other words, who is able to view your video. Read more about Sharing Stream videos.