We do not recommend uploading video files directly to Blackboard Assignments. If you are required to submit a video or audio file to a Blackboard Assignment, please upload the file to YuJa for submission using the YuJa Media Chooser. For further information, please see our guide on YuJa for assessment.
Video files are accepted by the Blackboard Assignment assessment tool. These submission points look like this:
How long a video file takes to upload will depend on various factors, in particular
- how large the file is
- how fast your internet connection is.
Expect video files (and other large files) to take at least five minutes to upload and possibly much longer; they might also take more than one attempt to upload, particularly if you have an unreliable internet connection. Therefore, leave yourself plenty of time before the deadline – if you’re unsure, ask for help.
Video file types:
| Extension | File Type | Programs Associated with the File Type |
| AVI | Video | Video player – Windows only |
| MP4 | Video | Video player |
| MPG, MPEG | Video | Video player |
| MOOV, MOVIE | Movie | QuickTime® movie |
| MOV | Video | Movie or media player |
| QT | Movie | QuickTime® |
| RAM | Video | Real Audio Movie™ |
Although all these file types are accepted your lecturer may request a specific format. Not all markers will have access to platform-specific tools such as QuickTime.
MP4 files are most widely acceptable for play back purposes.
Uploading to a Blackboard Assignment
To upload large video files to a Blackboard assignment follow the usual steps: open the submission point, select “Browse Local Files”, select file and submit.
Files in the range of 600Mb to 1Gb can take more than five minutes to upload, even from a wired internet connection – and much longer if you are using Wifi.
Please Note: There is no progress bar to reassure you that the upload is underway.
The only visual prompt is a blue border around the Submit button:
Don’t be tempted to click the Submit button more than once.
Do not close the window or navigate to another page until you see the confirmation message or an error message.
Upload Fails
If an attempt has failed it may automatically return you to the submission page; or open as if successful, but the submission is not showing and the page is blank:
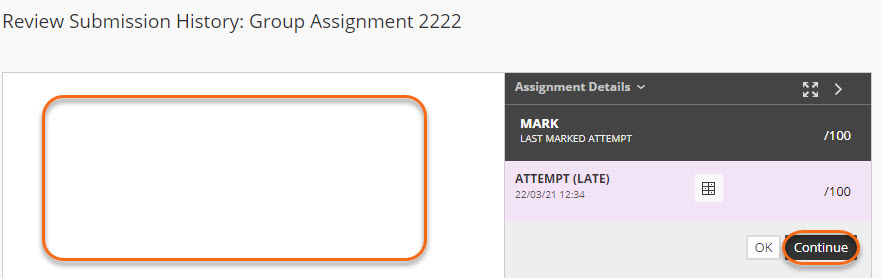
In this case you can click on the Continue button. It will return to the submission page where a second attempt can be made.
 Key Considerations:
Key Considerations:
- Use wired internet connection when submitting video file if available, or ensure your WiFi connection is strong and stable
- Don’t leave it to the last minute. Video files can take long time to upload or fail to upload if the internet connection is poor.
