 This guide relates to assignments created using the new Turnitin LTI assignment tool.
This guide relates to assignments created using the new Turnitin LTI assignment tool.
The new version of Turnitin will be used
- for all assignments due 1st August or later – including coursework resubmissions and resit exams
- on all Blackboard courses for 2022/23
For help with the original version of Turnitin please see How to submit a Turnitin Assignment.
If you are completing some exams by hand, with pen and paper, our recommendation is to submit your work via a laptop / computer wherever possible. However it is possible to submit handwritten work to Turnitin using your phone.
This guidance outlines the steps that you should follow to submit scanned handwritten answers to your take home exams
- to a Turnitin assignment
- from your mobile phone.
You will need to combine your scans into a single PDF file – you cannot submit multiple images to Turnitin unless they have been combined into one file.
Scanning your work
- Write your answers to the questions onto plain, lined or graph A4 paper where possible, please include a number on the page that indicates the order.
- On your mobile phone, use a scanning App, such as:
- Microsoft Office Lens Android | iOS,
- or Apple iOS Notes Scanner, to capture your pages.
- Take the scan in a well-lit environment
- Check that the scan is readable
- Save the scans as a single PDF document – both Office Lens and iOS Notes can do this for you.
Submitting the work to Turnitin
- On your phone’s internet browser, go to https://www.bb.reading.ac.uk and log in.
Do not use the Blackboard mobile app – you can’t submit to Turnitin through the app. - Go into the Blackboard course for your module.
- Inside your course, click on the arrow near the top of the screen to view the hidden course menu.
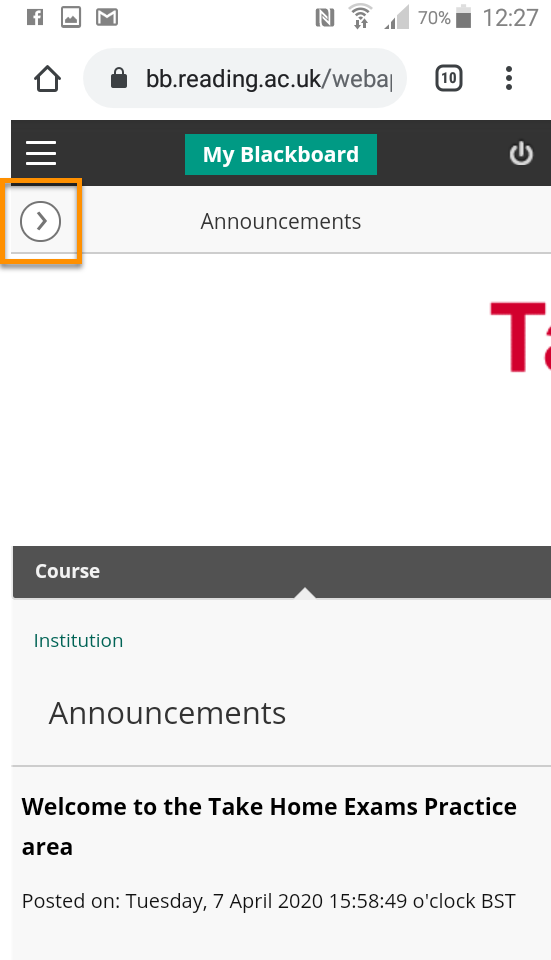
- Locate and go into the ‘Take Home Exams’ area (or the ‘Practice Submission Area’ on your Take Home Exams Practice course).

- Scroll down to locate the Turnitin submission point for your exam, and click on the Assignment title.

- You can expand the top section to view details about the assignment.


Click on Upload Submission to start the submission process. - Click Choose File to upload a file from your phone’s storage, or on Cloud Submission to select a file from your University OneDrive.

- Locate and select the file you want to submit.

- Enter a Submission Title as instructed by your School (e.g. Module Code and Candidate Number).
Then press Upload and Review. - You can now review the file you selected, to make sure it is the correct file.
Press Submit to Turnitin to submit.
- A success message is displayed on screen.

- After a few seconds this message disappears and you are returned to the assignment dashboard.
At this point you should click on Download Digital Receipt to download your submission receipt, and save it in your University OneDrive.
