 We have switched to a new version of Turnitin.
We have switched to a new version of Turnitin.
The new version of Turnitin is being used
- for all assignments due 1st August or later – including coursework resubmissions and resit exams
- on all Blackboard courses for 2022/23.
For help with the new version of Turnitin please see Turnitin LTI Assignments
Accessing Turnitin Assignments
In your course, you can access all Turnitin assignments by going to the Course management Control Panel.
In the Control Panel choose Course Tools -> Turnitin Assignments.
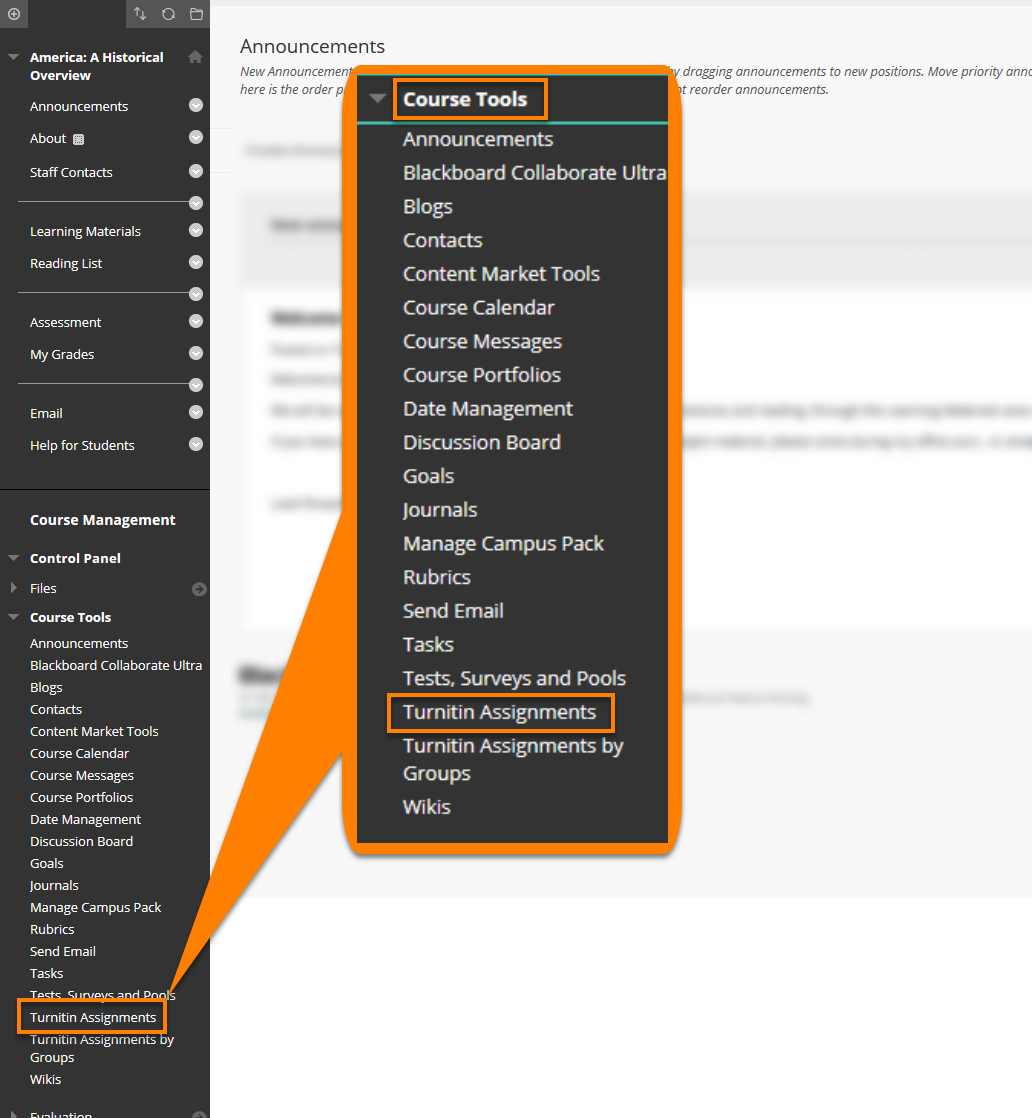
From the list that appears, select the Assignment you’d like to view.
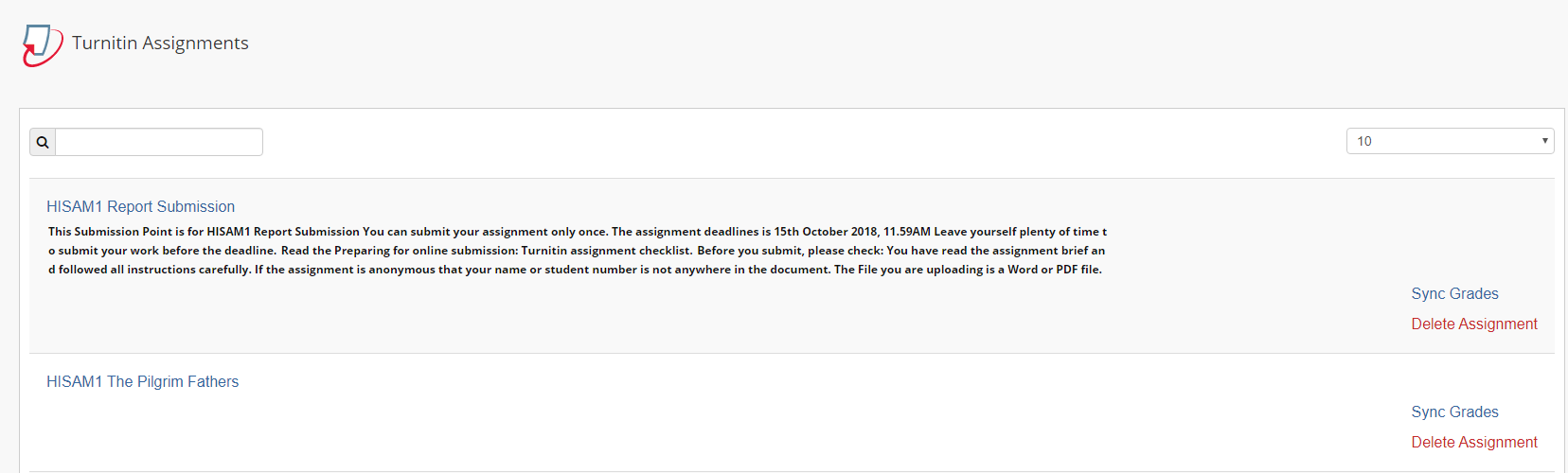
From the Assignment Inbox, under the Grade column, click on the pencil icon under the Grade column. This icon indicates that this student’s submission has not yet been marked.
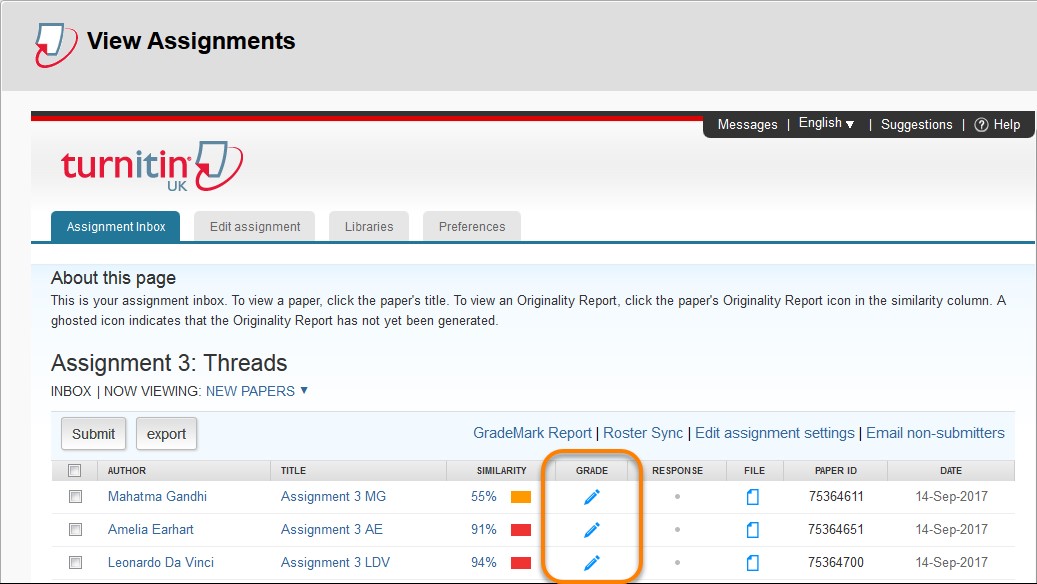
The Turnitin Feedback Studio opens in a new window showing the paper submitted by the student on-screen. The feedback and similarity tools are shown in the right-hand panel.
Sort papers in the Inbox
You can sort the list of Assignments by any of the available columns by clicking on the heading name.
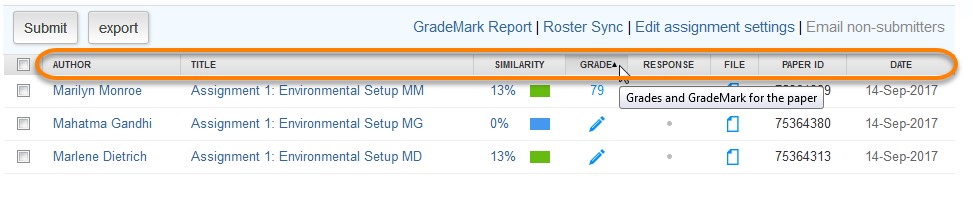
Note: While assignments are anonymous they cannot be sorted by Grade until the post date has been reached.
Anonymous Marking
When anonymous marking is enabled, you will not be able to see the Author’s name.
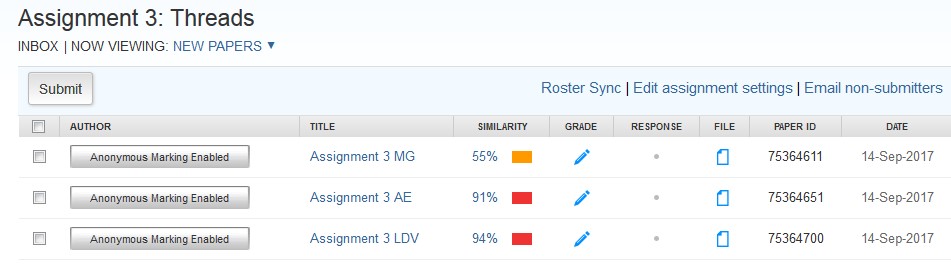
Anonymous Turnitin Assignments cannot be seen in or accessed via the Grade Centre or Needs Marking until the post date has been reached.
By default, when you view the Turnitin assignment inbox, 25 papers are displayed on screen, but you can change your settings to display all papers at once.
Page last updated on August 31, 2022 by andyturner
You must be logged in to post a comment.