 We have switched to a new version of Turnitin.
We have switched to a new version of Turnitin.
The new version of Turnitin is being used
- for all assignments due 1st August or later – including coursework resubmissions and resit exams
- on all Blackboard courses for 2022/23.
This article relates only to the old version of Turnitin.
For Turnitin LTI assignments, send a reminder via the Blackboard Grade Centre.
For help with the new version of Turnitin please see Turnitin LTI Assignments
Downloading the Excel Template
Access the Turnitin Assignment Inbox by going to Course Tools > Turnitin Assignments > choose an assignment from the list.
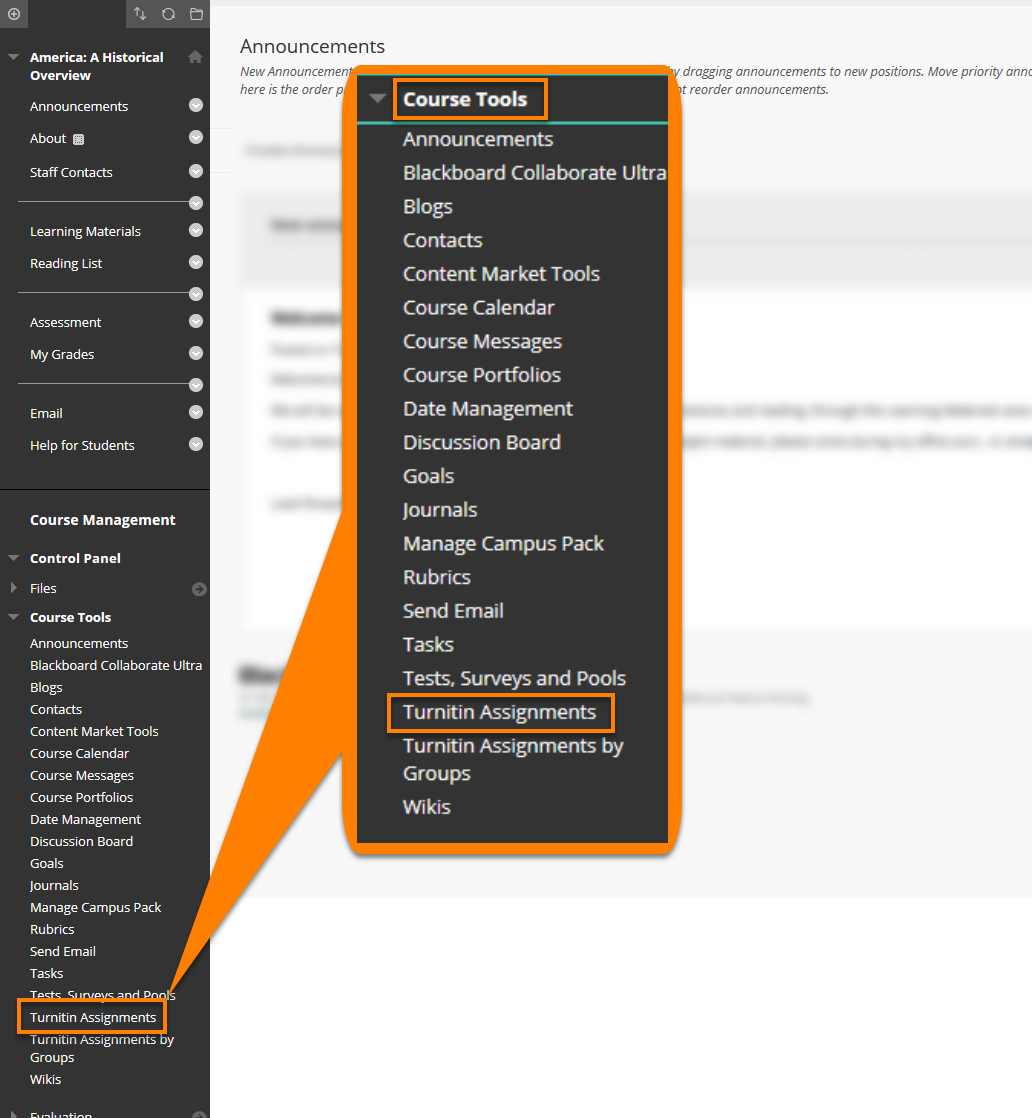
1. Click on the Libraries tab.
2. Click on Rubric/Form Manager.
3. Click the Import/Export button in the right-hand corner of blue menu bar.
4. Click on Import from the menu.
5. In the Import Rubric window, scroll down and click on Download Example Template button.
This will download an Excel file you can edit to produce your own custom rubric for an assignment.
Creating a rubric
In Excel, enter:
1. Headings for the assessment criteria in column A
2. Titles for the scales in row 1
3. Descriptive text in each cell
Don’t worry about formatting– it will display in Turnitin as plain text.
The Description field is optional and can be left blank.
There is a 13-character limit for the criteria names, so you will have to use short headings (e.g. ‘Analysis’ rather than ‘Analytical skills’). However, you can enter a fuller description of these headings on a new line, as shown below.
To insert a line break inside an Excel cell: - double-click the cell - click in the text where you want to insert the line break - press ALT+ENTER. When you save the Excel file, ensure the filename is no more than 30 characters long. Once you have saved the Excel file, you can import it into your Turnitin Rubric Library, ready to be attached to an assignment.
Import a rubric
1. Click on the Libraries tab.
2. Click on Rubric/Form Manager.
3. Click the Import/Export button in the right-hand corner of blue menu bar.
4. Click on Import from the menu.
5. Click on Select Files and upload the file from your PC or Drag and Drop the file into the dotted Import box.
6. Wait for the file to upload. You will see a message to tell you that the import was successful.
7. The Rubric is now available in your Turnitin Rubric Library, and can be attached to any assignment for which you are responsible.
Please note – it cannot be seen or used by anyone else until it is attached to an assignment.
Page last updated on February 1, 2023 by taralehane
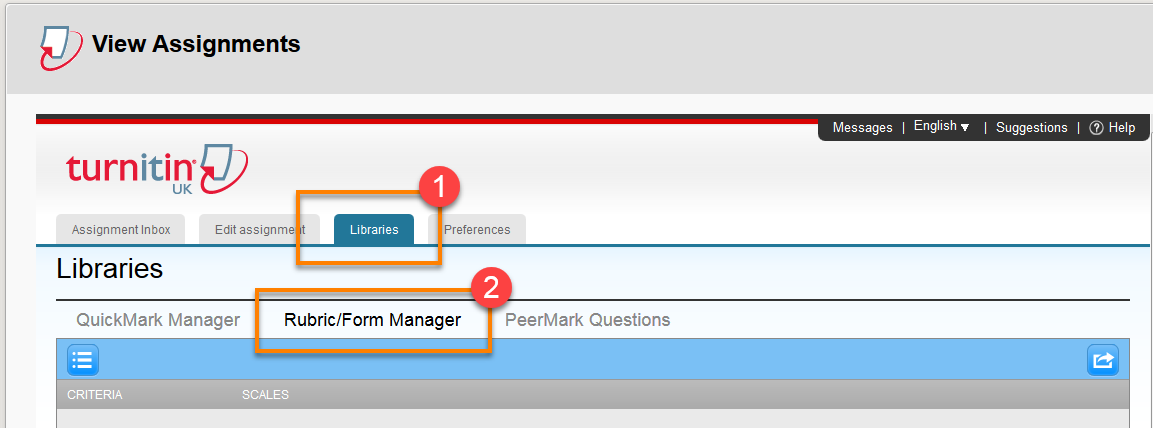
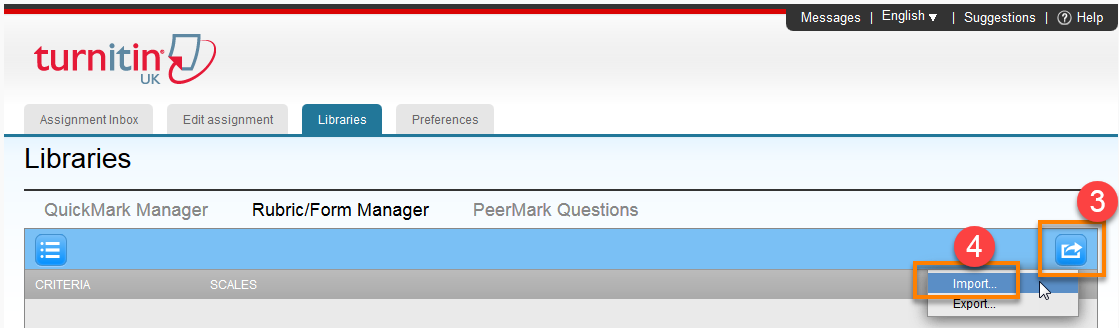
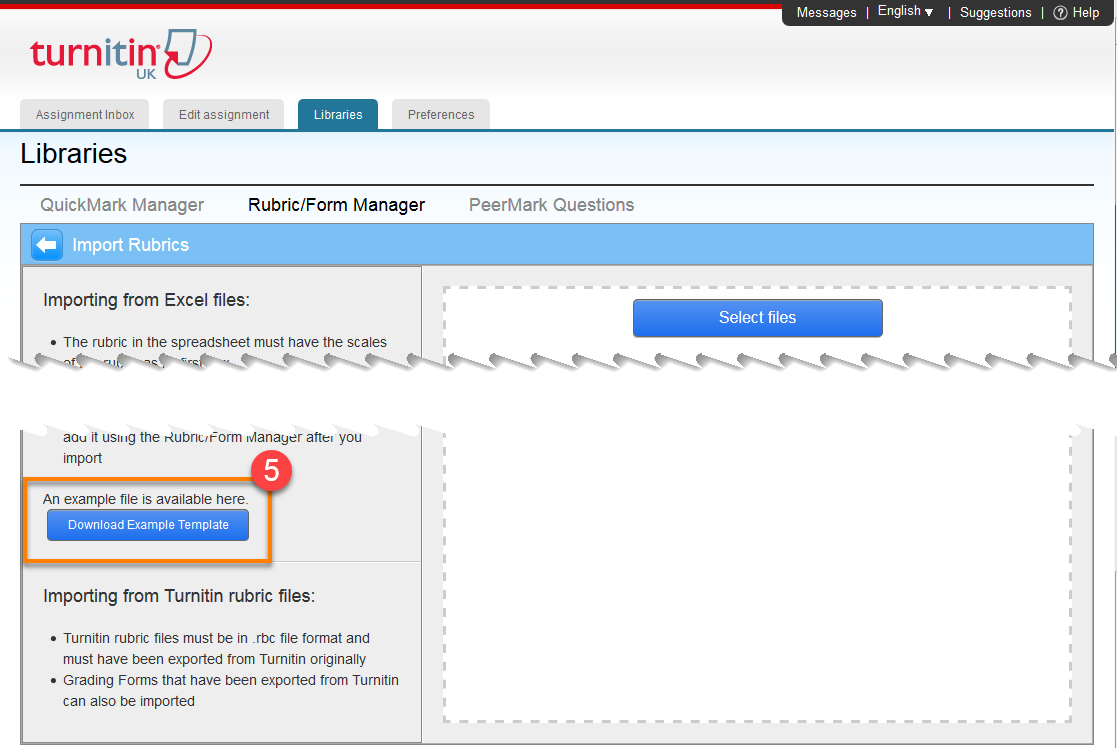
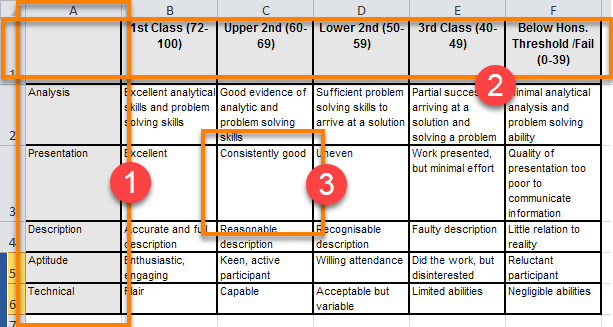
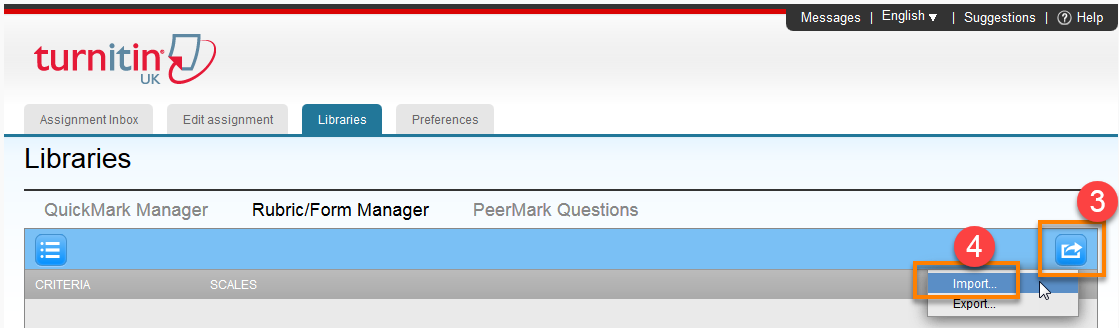
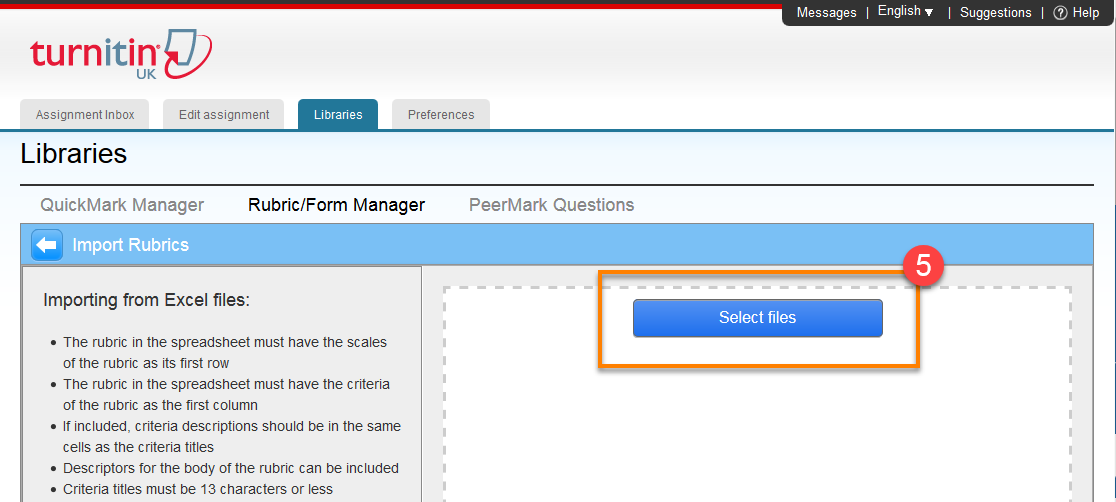
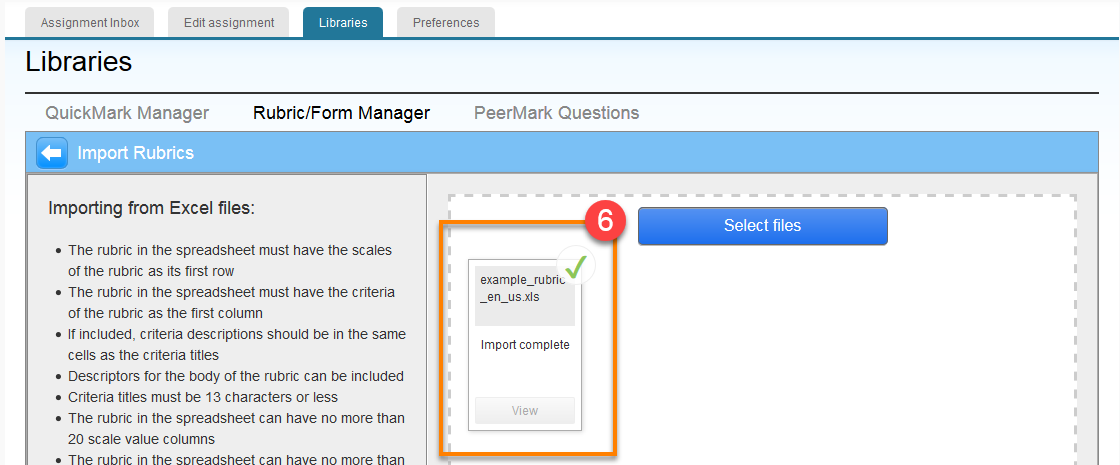
You must be logged in to post a comment.