Accessing the Similarity Report
- Go into a Blackboard course area for the assignment.
- From the Control Panel, click on Course Tools > Turnitin Assignments.
- Click on the title of the assignment to open the Assignment Inbox.
- Click on the percentage score under the Similarity column beside a particular student’s name to open the full Similarity Report in the Document Viewer.

In the Assignment Inbox a percentage score (with colour indicator) for each of the students’ work is shown under the Similarity column. This is the total amount of text that has been matched to other sources in an assignment.
The overall percentage score is known as the Similarity Index.
This ‘at a glance’ guide should not be used as a measure of plagiarism. Even a 1% score could potentially be plagiarised content.
Turn the Similarity layer on and off
Click the Show / Hide Similarity Layer button at the head of the red Similarity toolbar.
Use this to switch both the Instructor Feedback and Similarity layers on and off whilst marking.
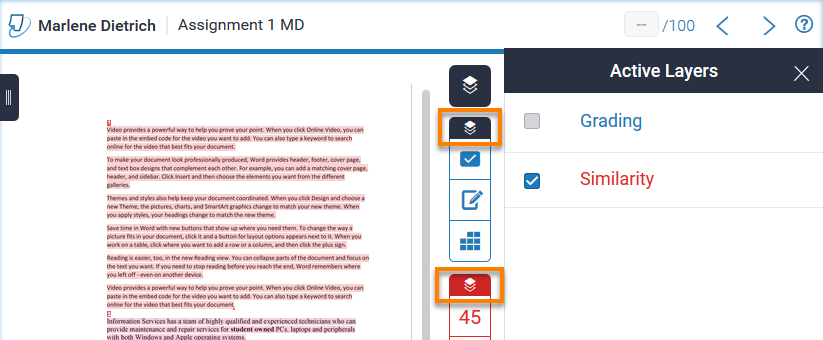
Similarity report tools
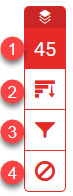
- Match Overview
Displays an overall percentage of matched content and lists the most significant and likely sources where similar content was found.
This is indicated with a separate percentage match to each online source. - All Sources
Displays a full list of sources where matches were found. - Filters and settings
Allows you to set exclusion settings and filter out different matches. - Excluded Sources
Shows a list of sources you’ve excluded from the report.
The Match Overview
Click the Match Overview button to view a list of the different sources where matched text was found. Each match is numbered and colour coded in the Match Overview panel for easy reference.
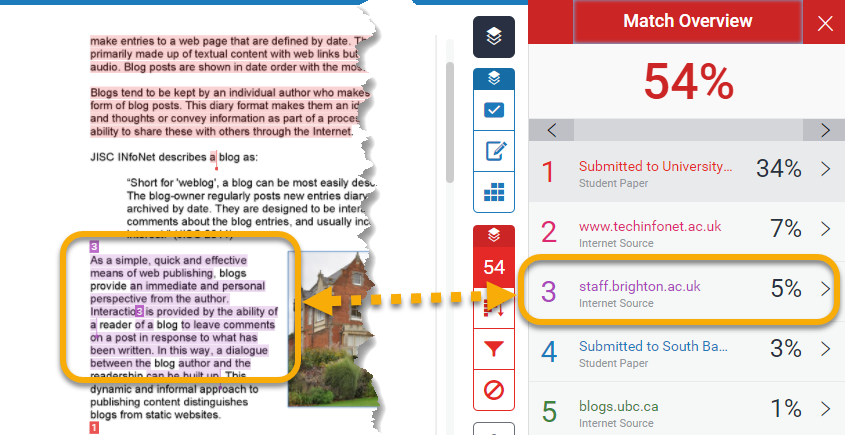
View the source of a match
The Match Overview panel shows a list of the individual matches, with a suggested most likely source and a separate percentage score for each of these, as a proportion of the assignment’s total text.
Navigate to a specific match on a student’s paper:
- Click a source of a match in the Match Overview panel to jump to the highlighted text on the student’s paper.
Show an individual match and possible sources:
- Click on the View Match Breakdown arrow to the right of a source.
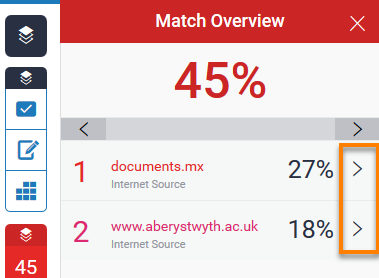
The Match Breakdown shows:
- A full list of alternative online sources Turnitin has identified for the match.
- The number of times the highlighted matched source appears throughout the assignment. Click the arrows on the grey menu bar to move to the location of each match.
- The Direct Source Comparison pop-up window. This window highlights where the match has been made in the original source text. Click the ‘Full Source View’ link to see the full text in more detail.
View the original website of an Internet source
- Click the web link in the Direct Source Comparison
- Click the Full Source View icon to see where the matches appear in the text of the matched source.
Click the Arrow next to the Match Breakdown heading to Return to Match Overview.
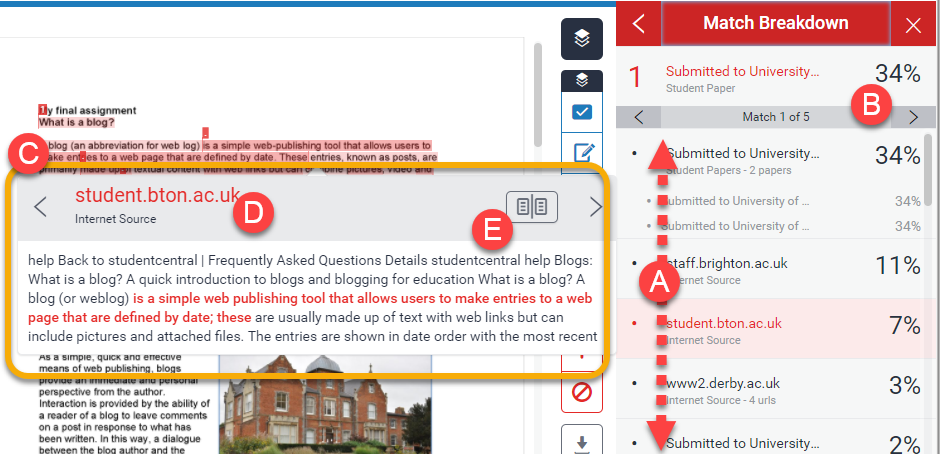
View a match made to another student’s paper
Where a match has been made to a Student Paper (and you see Submitted to University of… as a match), you will be able to view the text source of the student paper:
- If it has been submitted to the same assignment inbox.
- Or if it has been submitted to another assignment inbox in a course you have Instructor permissions on in Blackboard.
Request to see a student paper from another module or institution.
Where the paper has been submitted to another course in Blackboard that you don’t have access to, or to another University; you can make a request to view the text of the paper via email.
- In the Match Overview sidebar, hover your cursor over the match.
- Click the View Match Breakdown arrow icon that appears to show the Match Breakdown.
- In Direct Source Comparison pop-up window that appears over the document, click the Submitted to University of ‘X’ link.
- This takes you to the student paper itself, if you have permission, or a page to make a request to see it.
- Enter your University email address in the box provided.
- Click the Send a request to view this paper button.
- Any tutors connected to that student’s submitted paper automatically receive your request. Turnitin sends them the text of the paper in an email and they are asked to forward the email to the person requesting access. This decision is at the academic’s discretion.
- If the academic decides to reply, you will receive the email with the text of the student paper included.
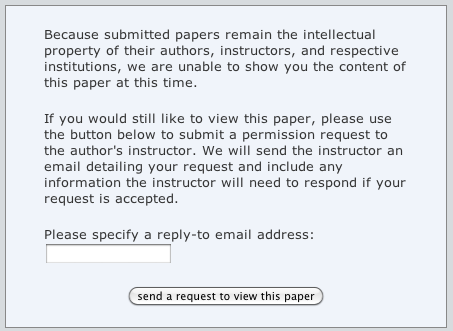
Filter and exclude sources in a report
Applying filters and exclusions will reduce the Similarity Index percentage and refine the number of matches shown in a report.

Filter out the bibliography, quotations and small matches.
These types of matches can be filtered out of an individual similarity report
- Click on the Filters and Settings funnel shape button in the Similarity toolbar.
- Under Filters and Settings, tick the box to:
- Exclude Quotes – Where text has either inverted commas (“x”) around it or text has been block indented.
- Exclude Bibliography – Any references shown after a Bibliography or References heading.
- Exclude sources that are less than a certain number of Words or a percentage (%) of the assignment. Enter an appropriate number in the box.
- Click Apply Changes to revise the matches shown in the similarity report.
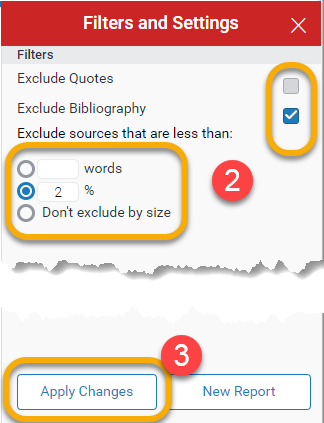
The Similarity Index percentage and the match Breakdown will be reduced where these filtered sources are removed.
NOTE: Sources can be included again by un-ticking the boxes. If you click New Report, you’ll have to wait for a new report to be generated with the settings you’ve chosen. A warning message indicating that it will be unavailable whilst this takes place.Only use New Report if you think new content is available to produce an updated match.
Exclude sources
When viewing a report you can choose to filter out matches from specific sources.
To exclude sources from a report:
- Open a source in the Match Breakdown
- Click the Exclude Sources button at the bottom of the panel.
- Tick the box next to each of the sources you want to remove for this match.
- And click the Exclude
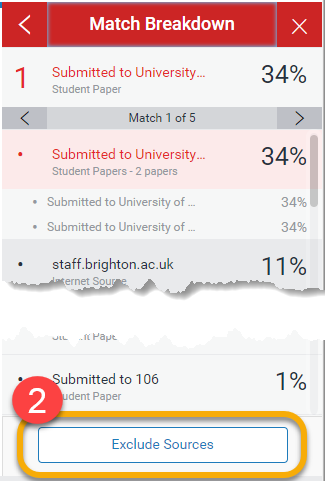
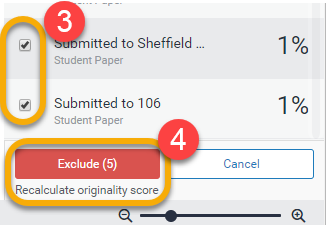
View the exclusion list and restore sources
To see the sources which have been removed from a report:
- Click the Excluded Sources button in the Similarity Toolbar.
To return an excluded source to the report:
- In the Excluded Sources list, tick the box next to each excluded source to include.
- Click the Restore
Or click Restore All to include all sources in one go
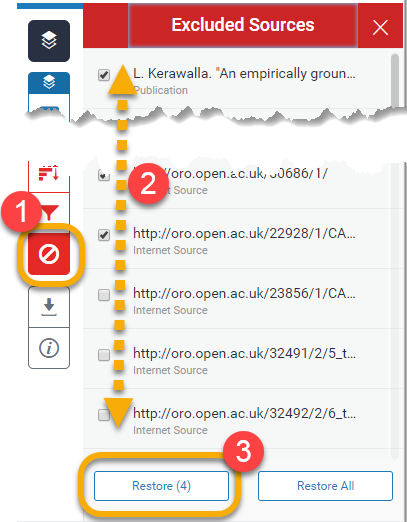
Page last updated on August 15, 2018 by Sev Raychev
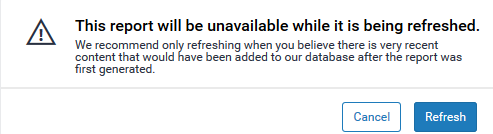
You must be logged in to post a comment.