Entering your feedback
When you have a Blackboard assignment open, you will see there is a discreet arrow below the light blue grade attempt field. Click on this to expand the ‘grading panel’ to provide summary feedback.
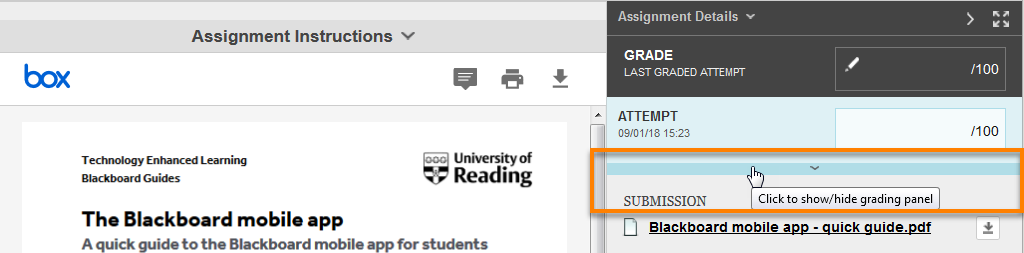
In the grading panel you will see:
- The FEEDBACK TO LEARNER field where you can type general feedback comments.
- Add Notes. Click this to open the GRADING NOTES – PRIVATE field. This lets you add comments which will be visible only to you and other markers on the course.
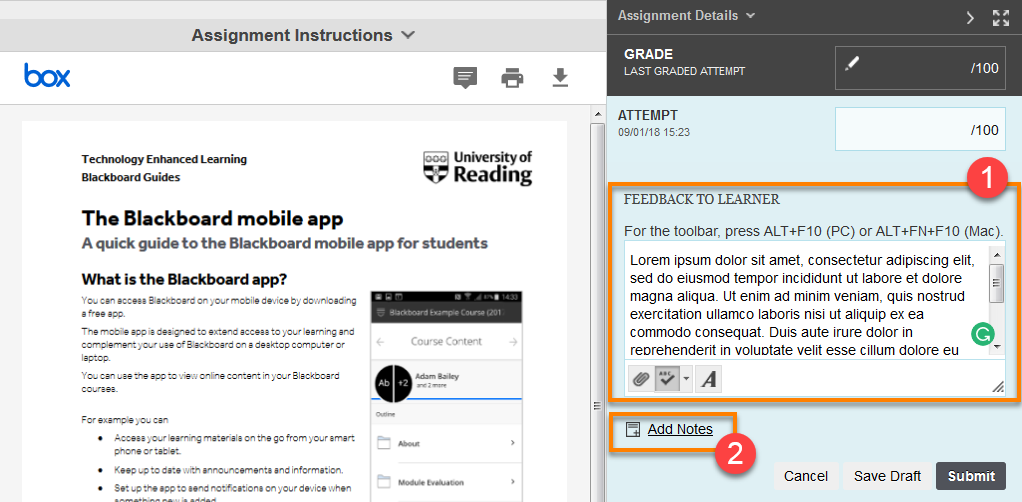
Click ‘Save Draft’ or ‘Submit’ to save the feedback once you’ve finished marking the entire paper.
Editing Options
- Attach file
This brings up the standard options for uploading / inserting a file. - Spellcheck
Choose if you would like to have spellcheck on. Click on the down arrow to select UK/US English or Spanish.
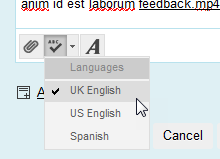
- Full Content Editor
Click this button to open the content editor with the full editing toolbar to format your text.
When done, press Submit to return to the main marking screen.
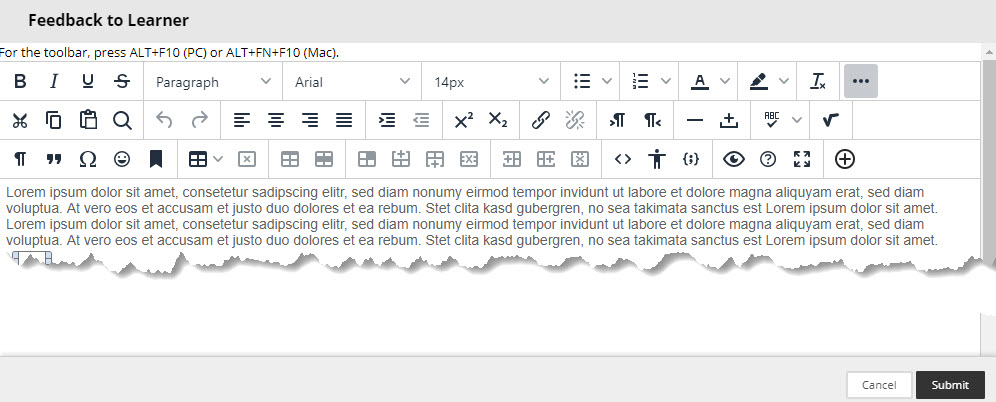
See also:
Adding Private Grading Notes
The text entered in this box will only be visible to you and any other markers and instructors on the course who look at this attempt.
Click on the Add Notes link to open the GRADING NOTES – PRIVATE field. It has the same editing options as the FEEDBACK TO LEANER field.
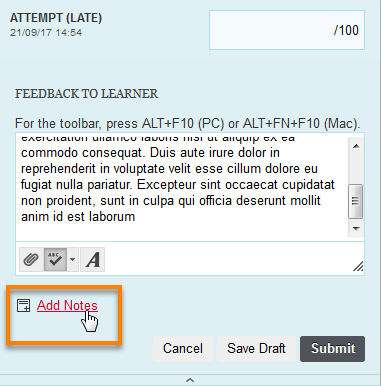
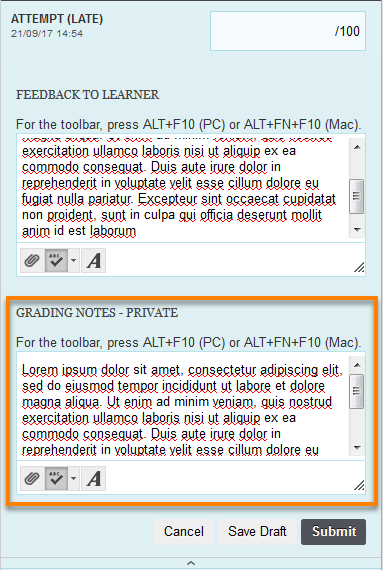
Page last updated on August 31, 2023 by andyturner

You must be logged in to post a comment.