Accessing the Rubric
Open the student’s submission.
1. Click the small arrow in the light blue right-hand panel to expand the feedback options in the ‘grading panel’ and reveal the GRADED RUBRIC section.
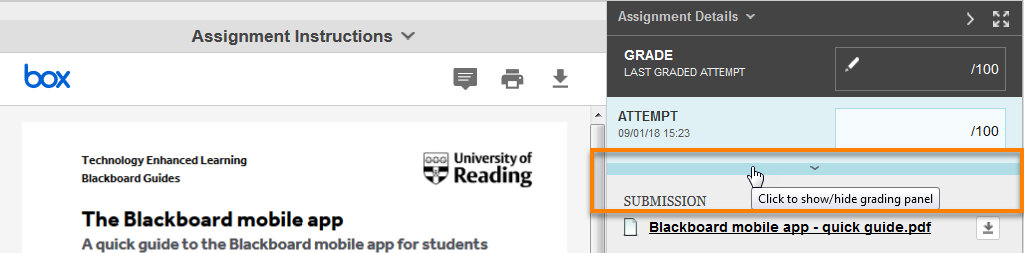
2. Click the ‘View rubric in window’ button to open the full rubric as a grid.
Using your Rubric to mark
When the rubric is open:
3. Click on the appropriate cell for each assessment criterion against a point on the Level of Achievement scale. When you select a cell it displays in pale blue, with a large green tick.
4. Enter a short piece of individual feedback in any of the selected cells. (Optional)
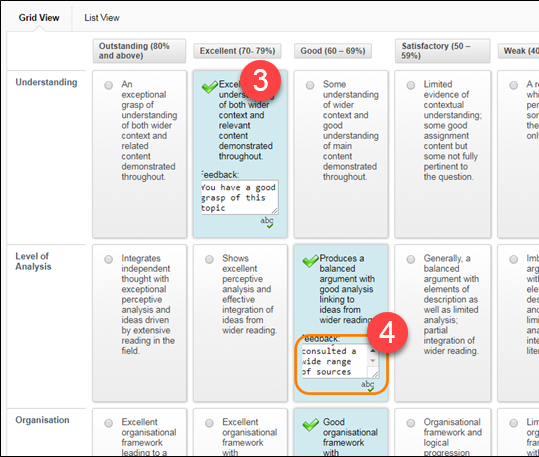
5. Optionally, enter a feedback summary below the rubric in the Feedback to Learner field.
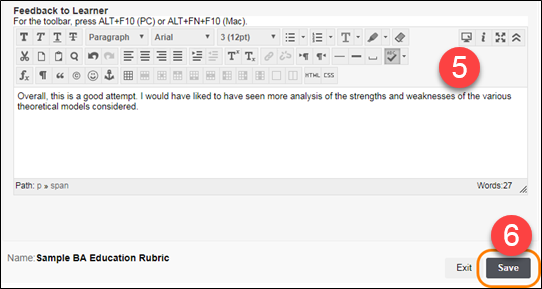
6. Press Save to save your rubric entries and feedback, and return to the main grading screen.
You should fill out the Rubric before entering a mark. If you enter a mark first, and then complete the Rubric, when you save the rubric, the student’s mark is reverted to 0.
Remember to also press Submit or Save Draft on the main grading panel screen to retain your rubric entry – just saving your Rubric feedback does not save anything to the Grade Centre.
What Do Students See?
When students view their marks in My Grades they will see a speech bubble icon next to the grade.
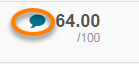
Clicking on this icon will show them comments entered in the main FEEDBACK TO LEARNER area, and also the summary feedback entered at the bottom of the Rubric.
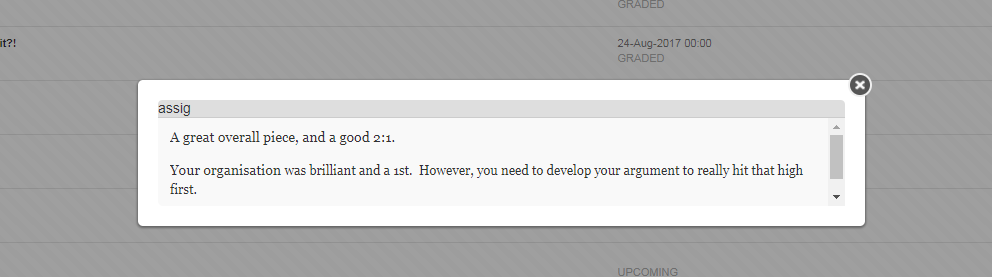
There is a link to the Rubric underneath the assignment title.
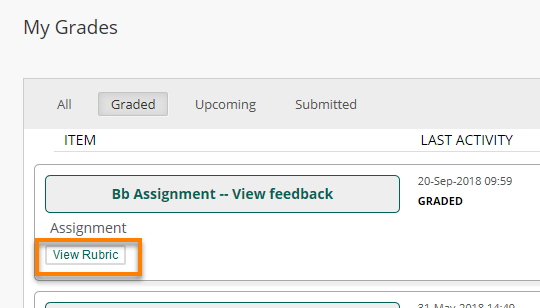
Clicking on this link opens the full Rubric grid in a new window.
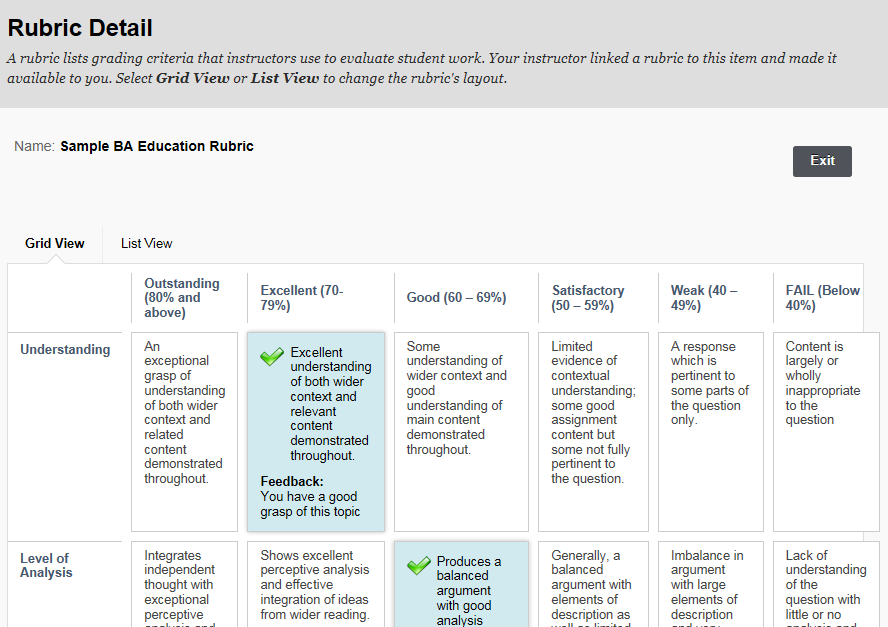
Students can also view the rubric when looking at their submitted paper. They can click on the icon next to their mark to open up the Rubric in a new window.

Page last updated on January 15, 2019 by Sev Raychev
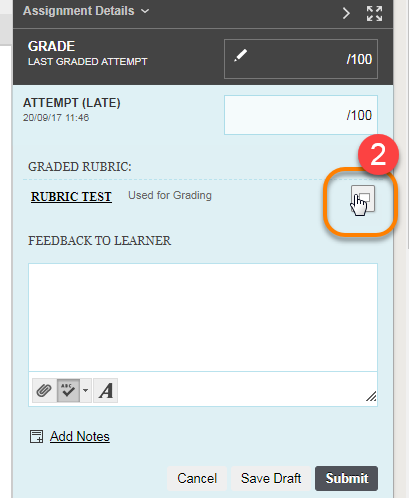
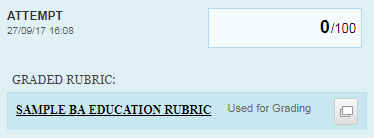
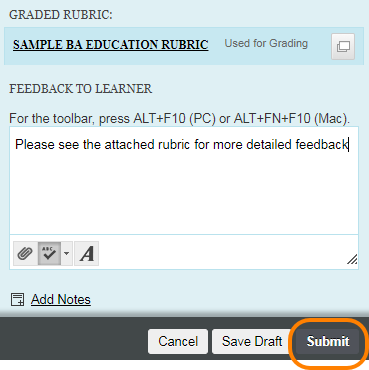
You must be logged in to post a comment.