💡 This guide is for Original view courses and organisations. For Ultra view, please visit Ultra: Course Banner guide.
Contents
Banner size recommendations
- The minimum recommended size for the banner image is: 1200 x 240 pixels (31.75 cm x 6.35 cm)
- Images with text may not scale well. So consider using abstract images and keep the text centre align
How to add a banner image
Step 1: In your Blackboard course organisation, scroll down to Control Panel > Customisation > Teaching Style.

Step 2: Towards the bottom of the page, under SELECT BANNER, click on Browse My Computer to locate and upload the image file you wish to use as a banner.
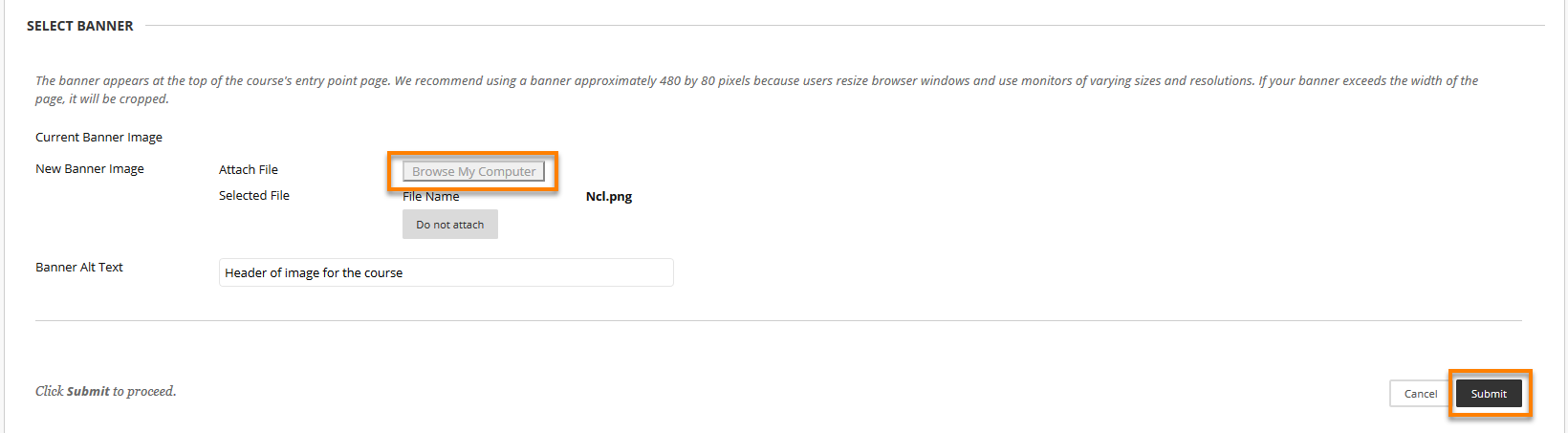
Step 3: Press Submit, and the image will now appear at the top of your course landing page.

Creating a banner image using PowerPoint
Use this Simple PowerPoint banner template to generates a 1200 x 240 pixel image; see the notes on the slide for instructions.
Or follow the steps below to create your own:
Step 1: Open a new presentation.
Step 2: Click Design, then Slide Size and Custom Slide Size.
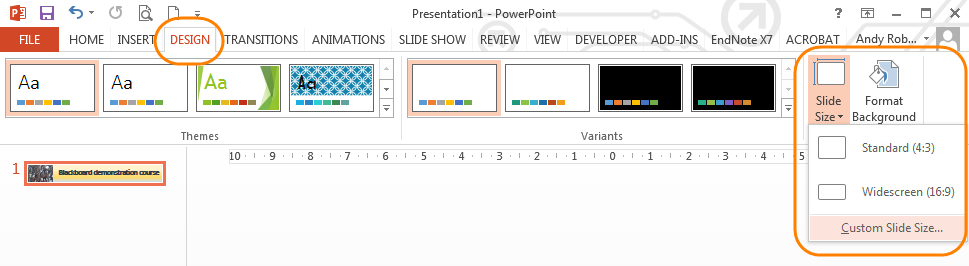
Step 3: Enter 31.75 cm as width, and 6.35 cm as height.
Step 4: Add images and text to the PowerPoint slide as desired. (keep content centre align).
Step 5: When done, save the PowerPoint file as image (JPEG or PNG).

Step 6: You will see this dialogue box: choose Just this one.
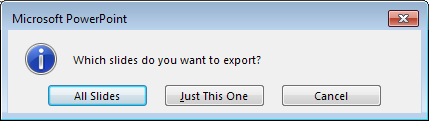
Support and Feedback
If you need further assistance please feel free to raise a support ticket via the Self Service Portal.
To report a problem with this page, request alternative formats or to make suggestions please contact us.
Page last updated on June 30, 2023 by Asif Muhammad

You must be logged in to post a comment.