Marking an Assignment anonymously
Markers can go to the Grade Centre to find the students’ assignments you need to mark.
You can also access the work in the Needs Marking area.
Please refer to the guide Using anonymous marking: Essential advice for the Blackboard assignments to avoid common issues and be aware of limitations.
Opening assignment attempts
From the Full Grade Centre or Assignment
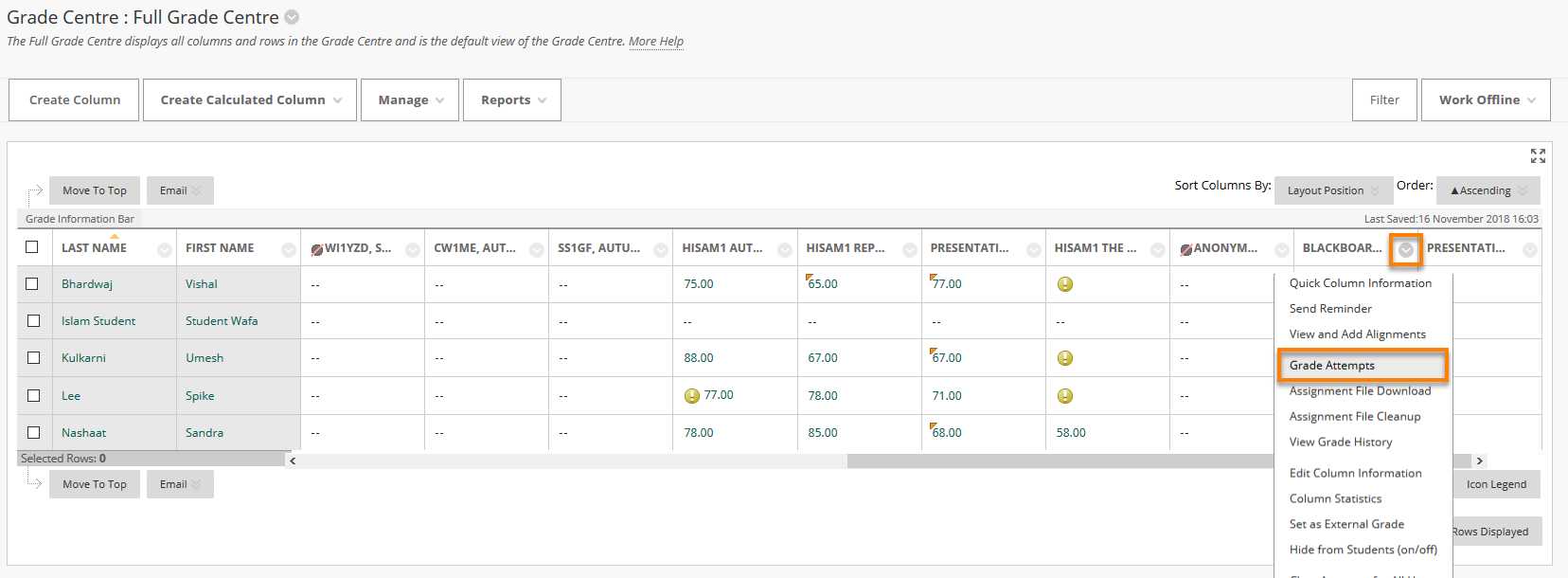
The Full Grade Centre or Assignments provides a spreadsheet like view and a column for the assignment is created when the assignment is set up.
All details in the column are greyed out, while anonymous marking is enabled, so you cannot see who has submitted or if a mark has been entered.
Hover your cursor over the column header for the assignment and click the more options button that appears. Form the drop-down menu that opens select Grade Attempts.
From Needs Marking
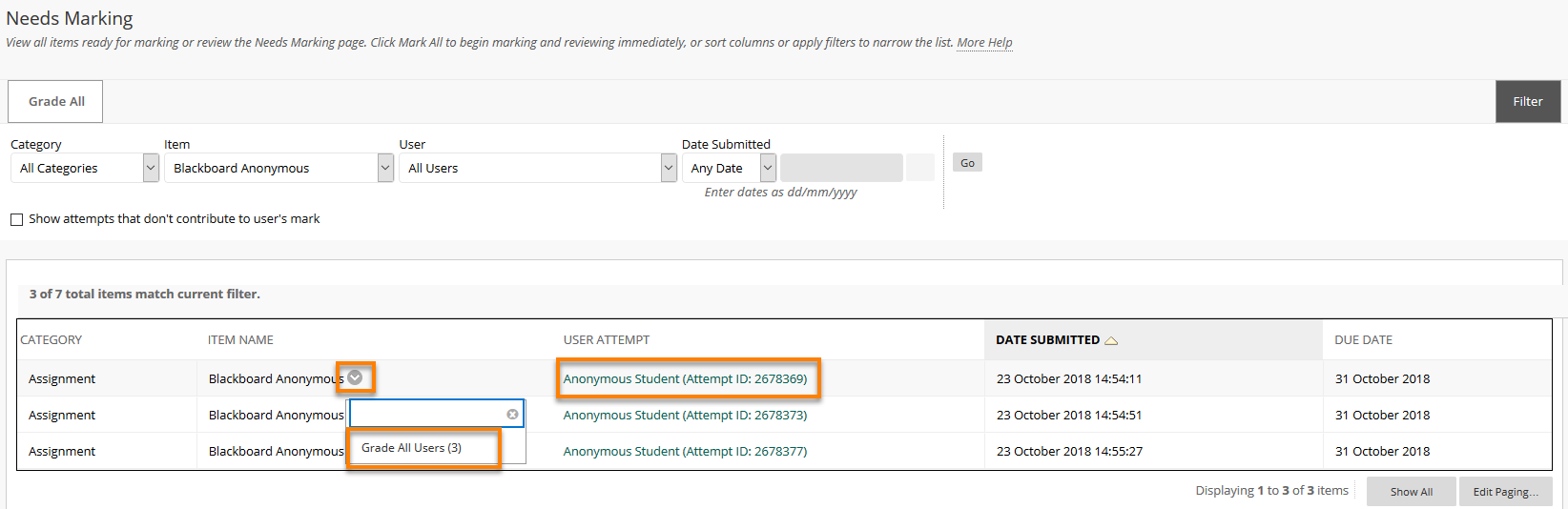
Needs Marking allows you to see all of the assignments you need to mark and filter them.
If multiple attempts are allowed, only students’ most recent attempt will be visible in Needs Grading.
Under the User Attempt column the student name is replaced with ‘Anonymous student’ and a unique Attempt ID.
To open and mark an individual assignment, click on the Anonymous Student link under User Attempt.
To begin marking all of the assignments, hover your cursor over the assignment title under the Item Name column. Click on the Grading actions button that appears beside the title of the assignment and click Grade All Users.
Proof of anonymous marking
Evidence that an assignment has been marked anonymously is recorded, so that staff and students can verify this has taken place.
Staff view
You can see if an attempt was marked anonymously by going to the Grade Centre > Full Grade Centre or Assignments.
Hover your cursor over the column header for the assignment and click the more options button. From the drop-down menu that opens select View Grade History. A list of the students and their submission attempts are shown. ‘Graded Anonymously’ is shown in brackets next to the Attempt.
To see an individual student’s Grade History, hover your cursor over the cell for the assignment in the row for the student. Click the More Options button that appears and click Grade Details from the drop-down menu. Click Grade History on this page.
Student view
Students can see if their assignment is going to be marked anonymously at the point of submission at the Upload Assignment page.
Students can see a ‘Graded Anonymously’ icon when viewing their marks and feedback to confirm that their assignment was marked anonymously.
When looking in My Grades.
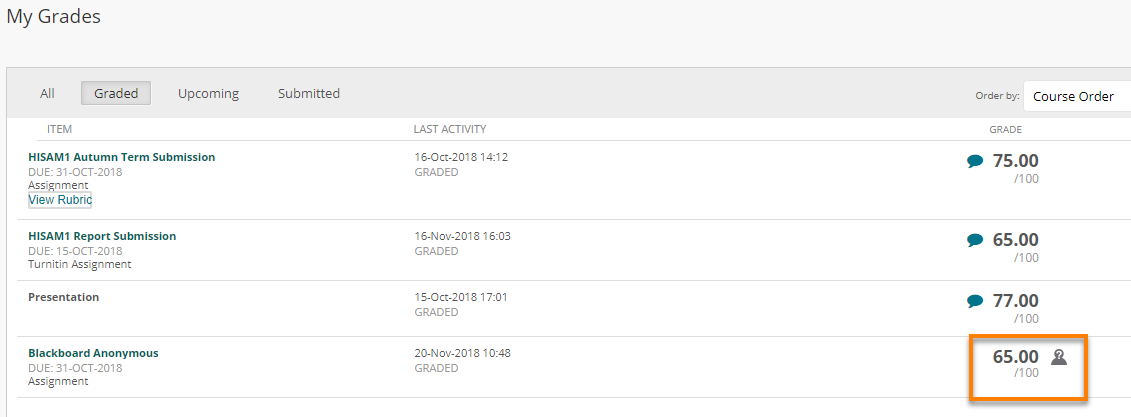
And from the Review Submission History page.
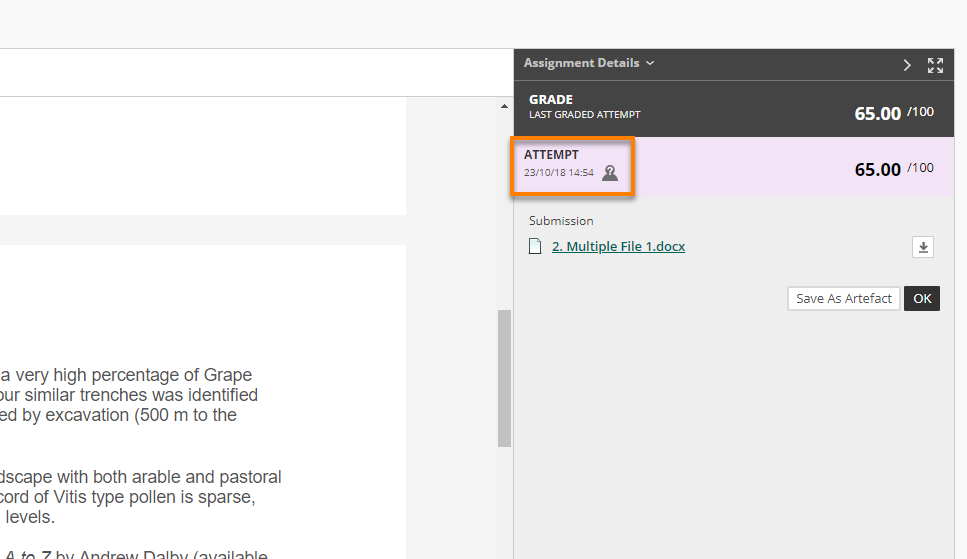
Page last updated on March 10, 2021 by andyturner
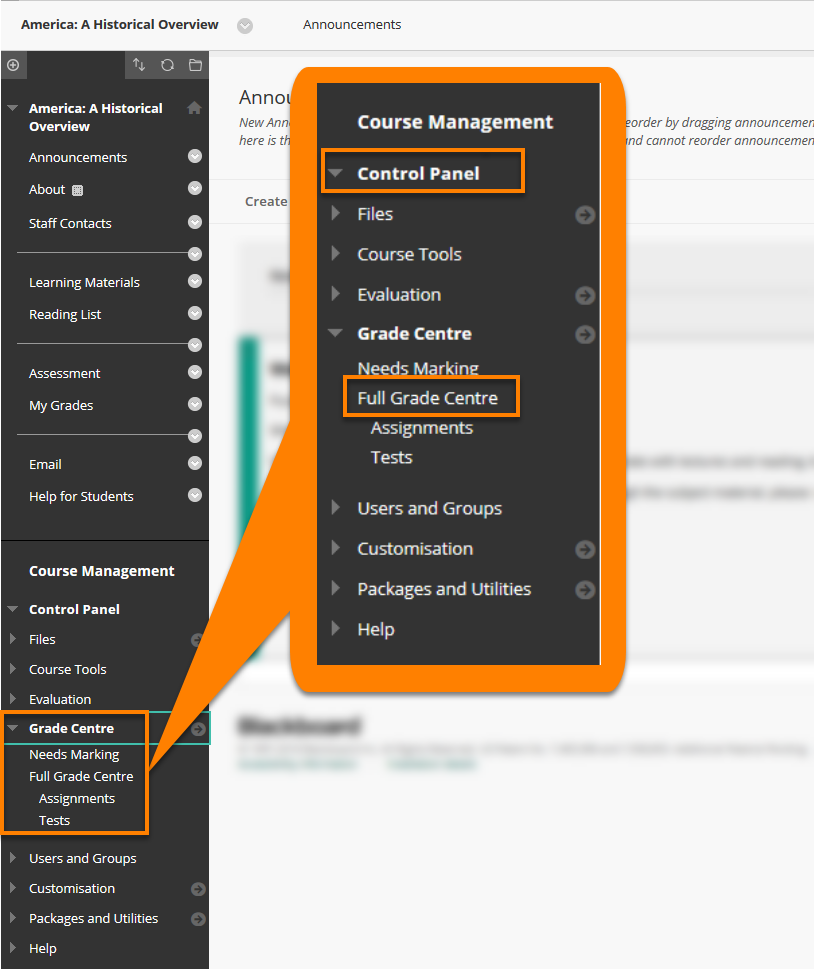
You must be logged in to post a comment.