This advice is only relevant to the Blackboard assignment tool feature called ‘Anonymous Marking’.
- Are you thinking about using anonymous marking?
- Do you have an assignment to mark where anonymous marking has been enabled?
The following advice should help you avoid issues that have arisen, based on recent queries we have received.
When to use anonymous marking
Where anonymous marking is a requirement, consider which e-submission tool (Turnitin or Blackboard Assignment) offers the best functionality in combination with any other requirements you have for the e-assessment process.
Certain features in Turnitin can make it easier to handle and manage the anonymous marking process (e.g. email non-submitter and reveal an individual student name).
Do not enable anonymous marking if staff are marking offline, as you will not be able to match up the students with their submission.
Limitations of using anonymous marking
If the submission point has been set up to use anonymous online marking, make sure you understand the restrictions and limitations:
- You can only enable anonymous marking before students start submitting work.
- You cannot identify students in Blackboard who have not submitted assignments.
- Names of students cannot be seen until anonymity is lifted.
- The Grade Centre column for the assignment is ‘blocked-out’ in the Full Grade Centre view.
- A submitted assignment is given an ‘Attempt ID’ as a unique identifier within Blackboard. This number is randomly generated and only shows whilst the assignment is anonymous. This number disappears once anonymity is lifted.
TIP: Consider asking students to include some form of other identifier in their submission (e.g. student number or specially generated ID number) that maintains anonymity but would help you identify a student if there was an issue with the submission.
What to watch for when marking work anonymously
- Use Needs Marking to view and sort assignments that you want to mark. This is the easiest place to find and access individual assignments.
- Make sure you only grade the last attempt a student has made. The easiest way to achieve this is to access student submissions via Needs Marking.
- If the assignment submission has been set-up to allow multiple attempts, each attempt submitted by a student will have an individual attempt ID. All attempts are accessible to markers via the Grade Centre, but if you go to Needs Marking you will see only the latest attempt by each student.
- When you have an assignment open, you can see if there are other attempts by the same student in the right-hand Grading panel. (e.g. Attempt 1 of 2)
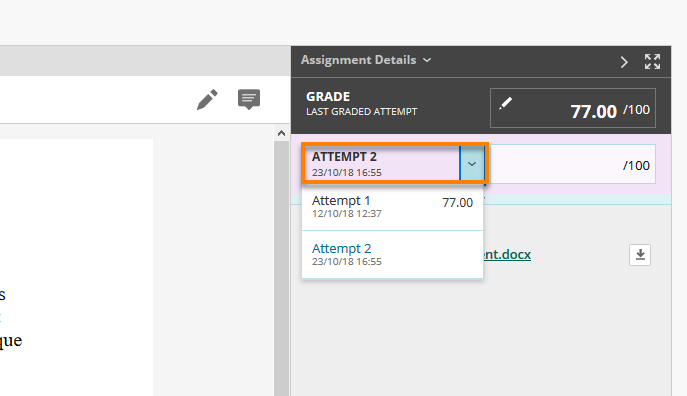
In some circumstances you might need to access and submissions other than the latest attempt.
- If you use Grade Attempts to mark anonymous assignments, they will be presented in random order and you will have to scroll through all the attempts to find one you want to look at.
- If you know that you will need to re-visit an assignment submission, or another member of staff will need to moderate it, choose Save Draft to keep the assignment in Needs Marking so it can be found easily by attempt ID.If staff want to see the marks given for the assignment in the Grade Centre column after marking is completed but before the 15 day turnaround has been reached, then it is possible to lift anonymity without affecting the release of marks to students. Anonymous marking can be deselected if you edit the assignment settings.
Warning: It cannot be re-enabled!
Can I mark anonymously if this has not been set up for the assignment?
It is not possible to enable anonymous marking once students have started submitting work. If you need to mark anonymously and this has not been set up on your assignment (and students have already submitted their assignments), you can mark work using the ‘Grade with Usernames Hidden’ option in the Grade Centre as a workaround.
See guide Grading with Usernames Hidden.
Can I download assignments to mark offline when anonymous marking is enabled?
If you want to download anonymous assignments to mark offline, you will need to:
- Record the attempt ID on the downloaded file name and any printed document,
- Record the attempt ID in the Grading Notes for the online assignment.
- Complete the marking process before anonymity is lifted if you intend to provide feedback online.
These actions are required to ensure that the offline copy of the assignment can be matched up to the online version, as the attempt ID is removed when anonymity is lifted.
Page last updated on November 20, 2018 by Peter Moll
You must be logged in to post a comment.