Introduction
You can use a Web Link to link from your Blackboard course to any website, web page, or other resource stored on the web. This includes:
- the home page of a website e.g. https://www.reading.ac.uk/
- a specific web page e.g. https://www.reading.ac.uk/library/eresources/lib-eresources.aspx
- a document or other file stored on a website e.g. https://www.reading.ac.uk/web/files/qualitysupport/9_Academic_integrity_and_academic_misconduct_final.pdf
It is also possible to insert links to web resources within the text of a Blackboard content Item.
How to create a web link
In any content area click on Create > Web Link
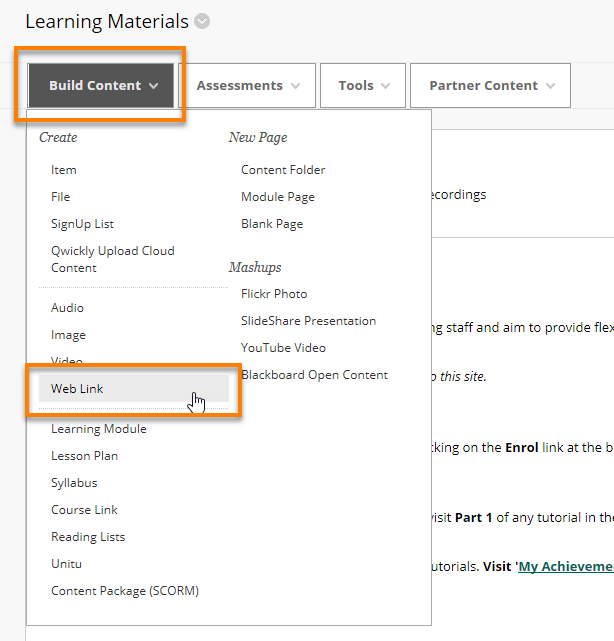
On the screen which opens, enter the Name of the website and the URL (website address)
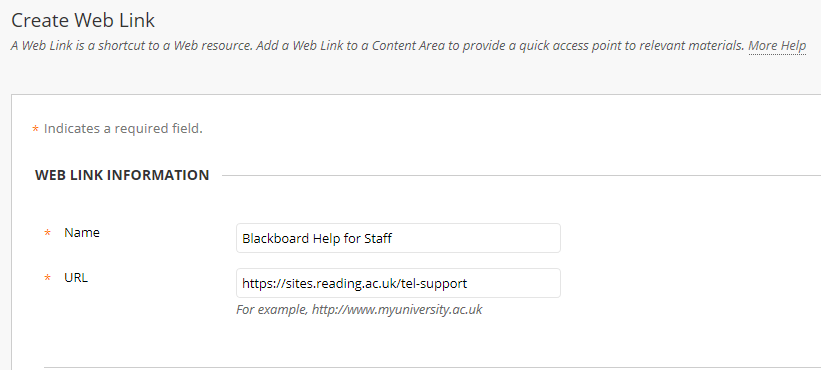
If you wish, you can enter some descriptive text in the box below.
You should consider providing a sentence or two of description, especially if you are creating a number of web links on the same page. A long list of links can be very off-putting for users and they are unlikely to follow the links if there is no indication of the scope or value of the sites being linked to.
You can, if you wish, attach a file to the web link, just as you would to any other content item in Blackboard.
Under WEBLINK OPTIONS you should accept the default of ‘Open in New Window’ as this provides the best user experience.
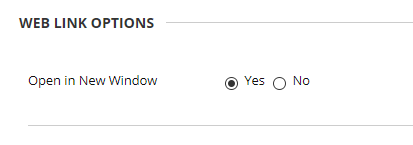
When done, press Submit.
How to insert a link into a content Item
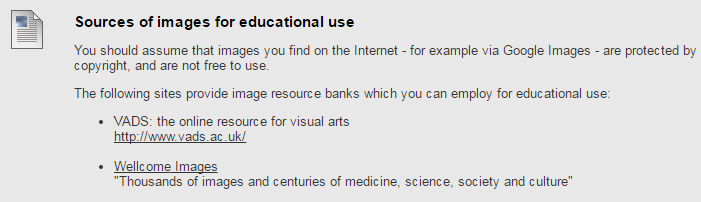
In any content area click on Create > Item
When entering text in the Text box, you can convert any word or phrase into a hyperlink:
- Highlight the text which is to become a link
- Click on the Insert/Edit Link icon on the toolbar
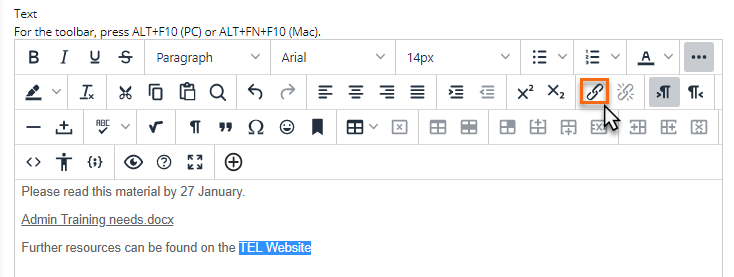
- A new window opens. Type or paste the URL of the website or web page into the Link Path box.
- Under Target, select Open in New Window

- When done, press Submit to return to the main editing window.
- Make any further changes to the item, and press Submit to create the Item.
In Word and most email programmes, if you paste in a URL it will automatically be converted to a hyperlink. This is not the case in Blackboard – having pasted in the URL, you still need to select the text, and click on the Insert/Edit Link icon in order to create a hyperlink.
Page last updated on March 4, 2021 by andyturner
You must be logged in to post a comment.