What is the Problem?
Internet browsers, such as Google Chrome, Mozilla Firefox and Internet Explorer, have improved their security settings for ‘mixed content’. Browsers now prevent ‘non-secure’ content that is stored on other websites being viewed in ‘secure’ websites, such as Blackboard.
This prevents some media from appearing in Blackboard, unless you change your browser settings.
If you find that some videos, images or audio do not display in your module on Blackboard, and there is a blank space where the media should be, then you will need to check if your browser is prompting you to load or allow ‘non-secure’ content.
How does ‘missing content’ display?
The image below shows the course area view of ‘missing content’. When there is ‘missing content’, the content title will appear but the space below appears blank/empty.
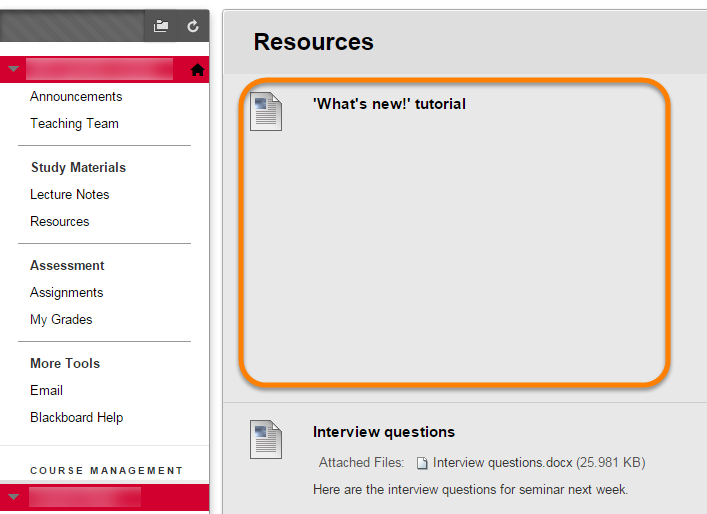
When does the issue occur?
This issue occurs when external content embedded into Blackboard is stored on a website which has a web address that starts with http://.
Websites starting with http:// addresses are classed as a non-secure websites. Blackboard is a secure website, with a web address that starts with https://.
Because of these different security levels, the browser blocks the non-secure content from displaying.
How can I resolve the problem?
Take the following steps to allow non-secure content to be displayed in Blackboard when using your browser:
- Chrome
- Click the alert shield icon in the right of the address bar.
- In the icon dialog box, click Load unsafe script or Load anyway link.
- The page will update and display the missing content.
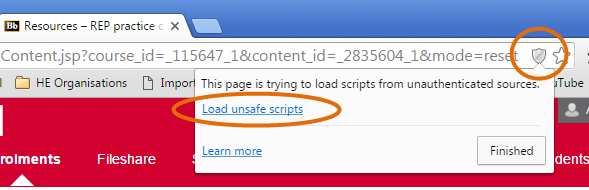
- Firefox
- Click the padlock and warning triangle icon on the left-hand side of the address bar.
- The padlock will display as shown in these examples:


- In the icon dialog box, click the arrow button.
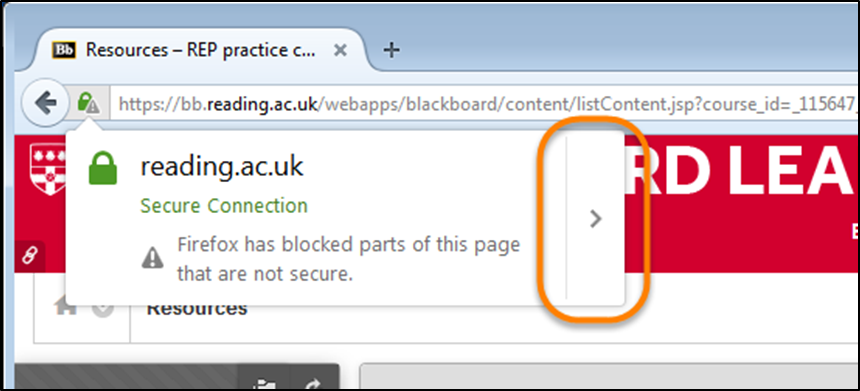
- Select Disable protection for now button
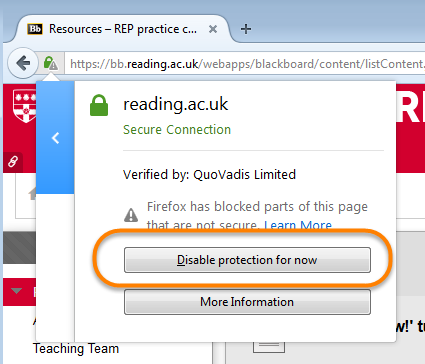
- The page will update and display the missing content.
- Internet Explorer
- When you open a page in Blackboard that contains non-secure content a dialogue box opens at the bottom of the page saying ‘Only secure content is displayed’.

- Click the Show all content button.
- The page will update and display the missing content.
- When you open a page in Blackboard that contains non-secure content a dialogue box opens at the bottom of the page saying ‘Only secure content is displayed’.
Page last updated on August 15, 2018 by Peter Moll

You must be logged in to post a comment.