Get started with the email tool
Blackboard Learn keeps no record of your email, whether you send or receive it. Any email you receive from Blackboard Learn appears in your external email inbox. Keep a copy of important messages in case you need them at a later date.
You can find the Blackboard email tool in these areas:
1. In the Course menu, select Email
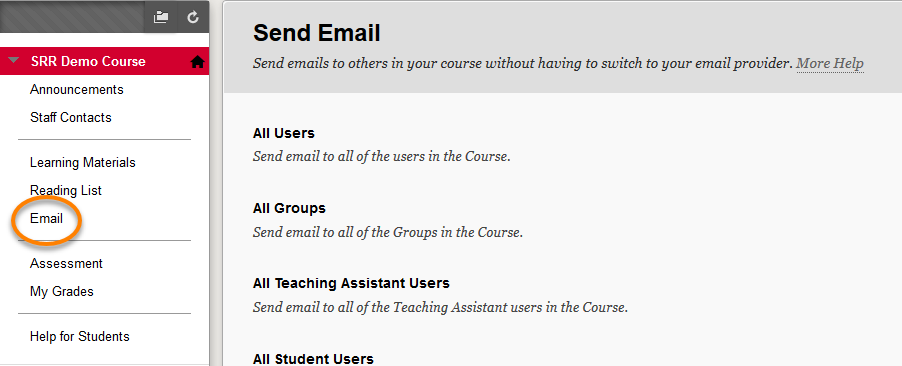
2. In the Control Panel, select Course Tools > Send Email
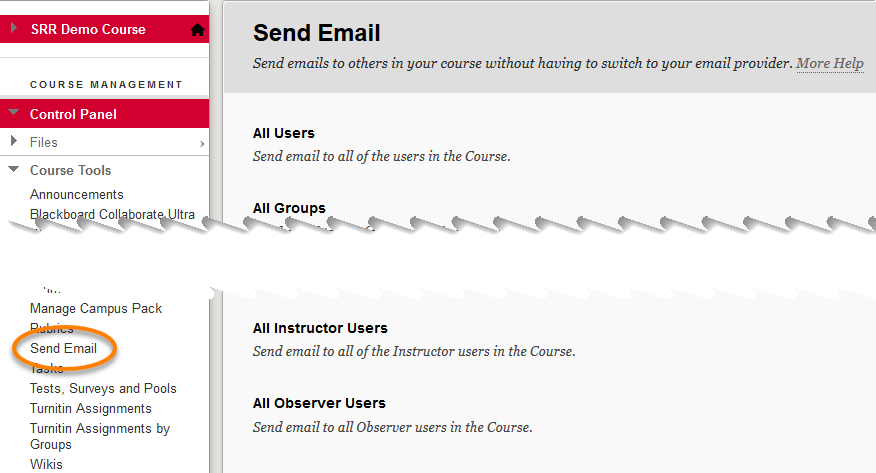
3. In the Course menu, select Tools > Send Email
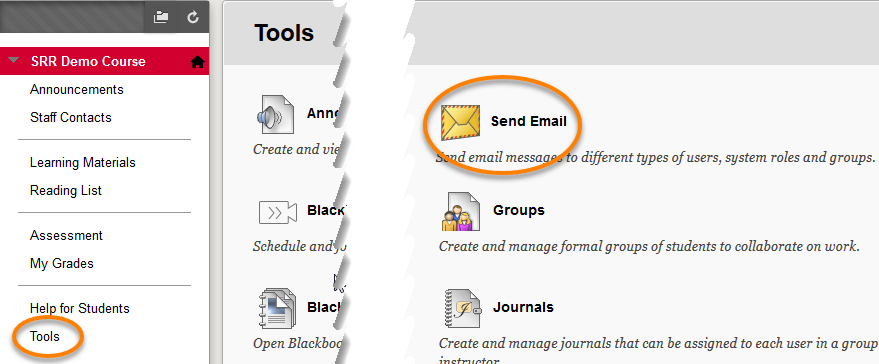
Choosing recipients
Once you’ve chosen Email using one of the options above, you can select who you will send the message to. You can send email to:
· All Users: All users in your course
· All Groups: All groups in your course
· All Teaching Assistant Users: All teaching assistants in your course
· All Student Users: All students in your course
· All Instructor Users: All instructors in your course
· All Observer Users: All of the observers in your course
· Single/Select Users: Select the users from a list
· Single/Select Groups: Select groups from a list
· Single/Select Observer users: Select Observers from a list
Recipients of each email won't see the email addresses of other recipients.
If you choose an option where you can select users, you will need to select the recipients in the Available to Select box (1) and select the right-pointing arrow (2) to move them into the Selected box (3). Use the left-pointing arrow to move a user out of the recipient list. Select Invert Selection to select users whose names aren’t highlighted, and deselect users whose names are highlighted.
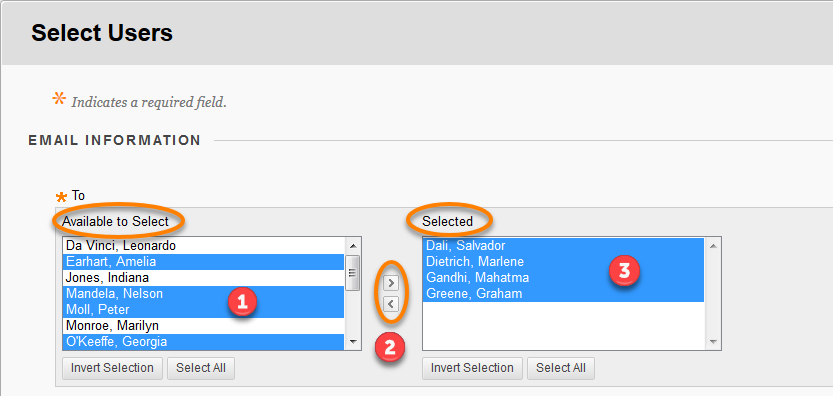
To select multiple users in a list on a Windows computer, press the Shift key and select the first and last users. To select users out of sequence, press the Ctrl key and select each user needed. On a Mac, press the Command key instead of the Ctrl key. You can also use the Select All function to send an email to all users.
Sending your message
Once you’ve chosen your recipients:
1. Type a Subject. There is a high chance your message will be marked as spam if there is nothing in the Subject line.
2. Type your Message. You can use the Toolbar to add various effects and style to your text.
3. Select Attach a file to browser for a file on your computer. You can attach multiple files to your message by clicking on Browse and then choosing the file you want to attach. You can remove files by clicking the Remove button next to the corresponding filename.
4. Select Submit to send the message.
Blackboard Learn doesn't recognise email addresses and file names with spaces or special characters, such as ?, !, #, &, %, or $.
Add an Email tool link to your Course menu
You can add a link to the course menu for you and you+r students to have instant access to the email tool. You can also customise the name of the link.
- Change Edit Mode to ON and select the plus sign above the course menu. The Add Menu Item list appears.
2. Select Tool Link.
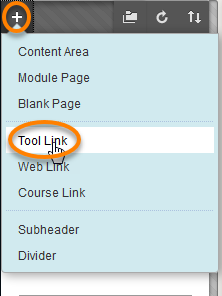
3. Type a Name for the link.
4. In the Type list, select Email.
5. Select the Available to Users check box.
6. Select Submit.
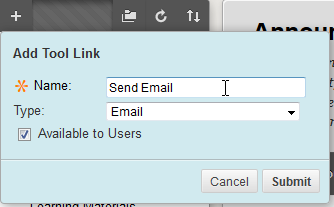
The new link appears last in the course menu list. Press and drag the arrows icon to move the link into a new position. Access the link’s menu to rename, delete, or hide the link from students.
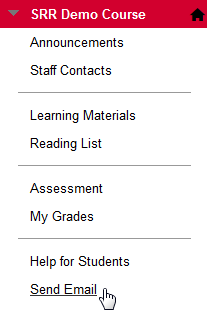
Can students see my email address this way?
Your email address isn’t visible unless you choose to make it visible to course members. Select the arrow next to your name in the page header to open the menu > Settings > Personal Information > Set Privacy Options. On this page, you can choose the information you want course members to see.
Page last updated on August 15, 2018 by Sev Raychev
You must be logged in to post a comment.