Introduction
This guide describes what to do if you need to mark a Blackboard Assignment anonymously but this has not already been set up on your assignment (and students have already submitted their assignments). Once a student has submitted, anonymous marking cannot be switched on for that particular assignment. As a workaround, you can mark work using the Grade with Usernames Hidden option in the Grade Centre.
Considerations · Make sure you complete marking a single assignment in one sitting. You cannot get part way through marking an assignment and Save Draft to continue at a later time if you wish to preserve the anonymity with the usernames hidden. · Annotations made on a document are only automatically saved for up to one hour once the document has been opened (this is called a session). After one hour, the session expires and comments placed onto the document after this time may not be saved. You will be given a warning message 5 minutes before the session ends. If you need to continue annotating the document, you should save and navigate away from the Grade Assignment page and then return to it. This will start a new session.
Using Grade with Usernames Hidden is not the same as full anonymous marking and provides a limited level of anonymity during the marking process. It should only be used as a workaround where necessary.
The Grade with usernames Hidden feature allows you to remove all identification information in the Grade Assignment screen whilst you are marking. It does not hide students’ names and marks in the Grade Centre. It does not allow for anonymous moderation.
Methods of Marking
Marking in Blackboard anonymously (with usernames hidden) can be achieved using the following methods:
Method 1 – From the Full Grade Centre or Assignments
Select Full Grade Centre or Assignments from the Grade Centre menu.
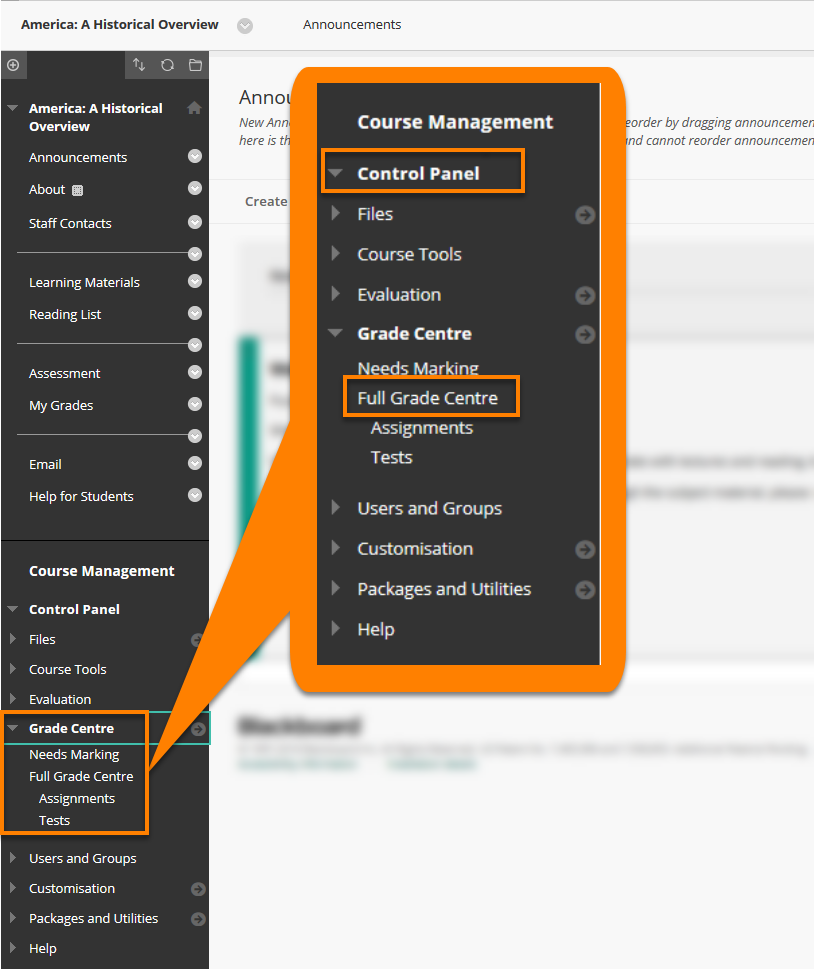
Click the Item Options button next to the header title for the assignment column to open the drop down menu. Select Grade with Usernames Hidden from the options menu.
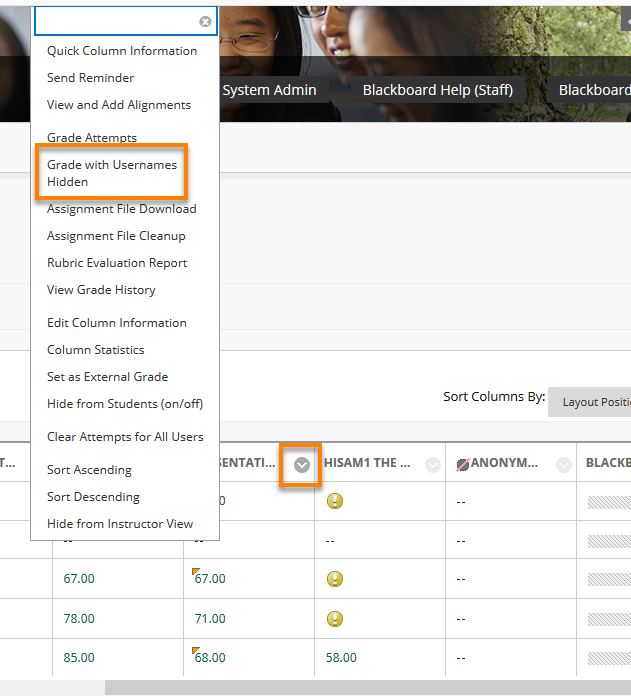
Method 2 – From Needs Marking
Select Needs Marking from the Grade Centre menu.
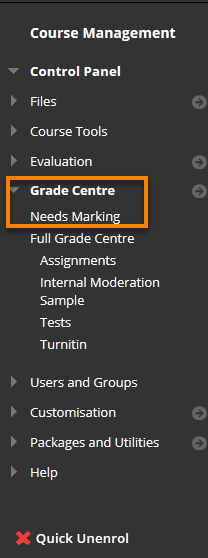
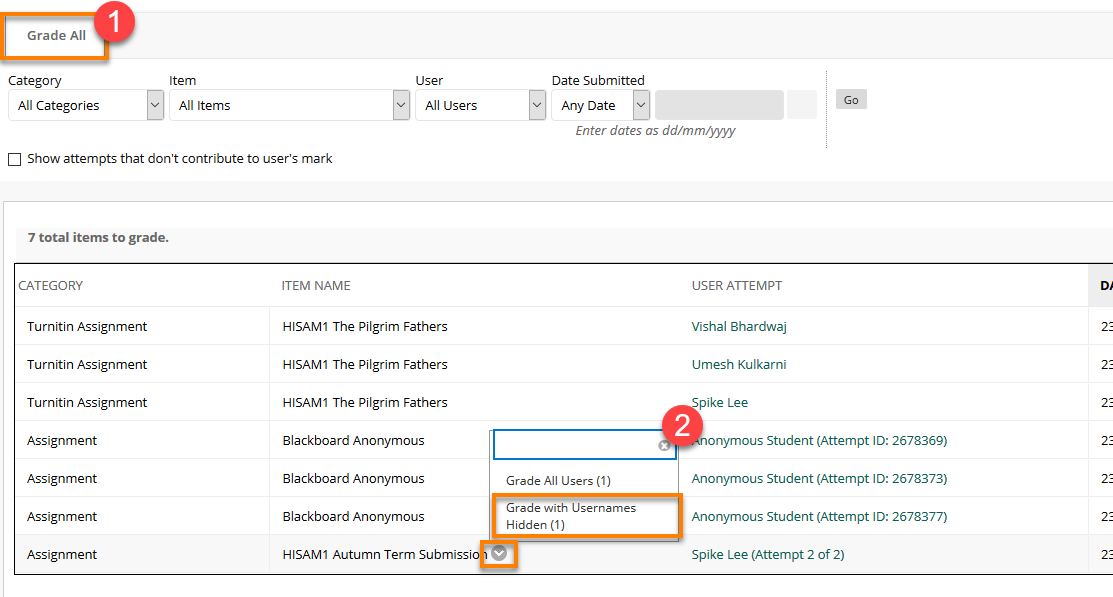
From the Needs Grading page you can open the assignments using either:
1. Select to Grade All which opens the Grade Assignment page.
2. Click the item options button next to the title of a specific assignment under the Item Name column
If you select Grade All, you will be taken to the Grade Assignment screen and a student’s assignment will be displayed.
Click the Hide User Names button in the grey bar above the assignment.
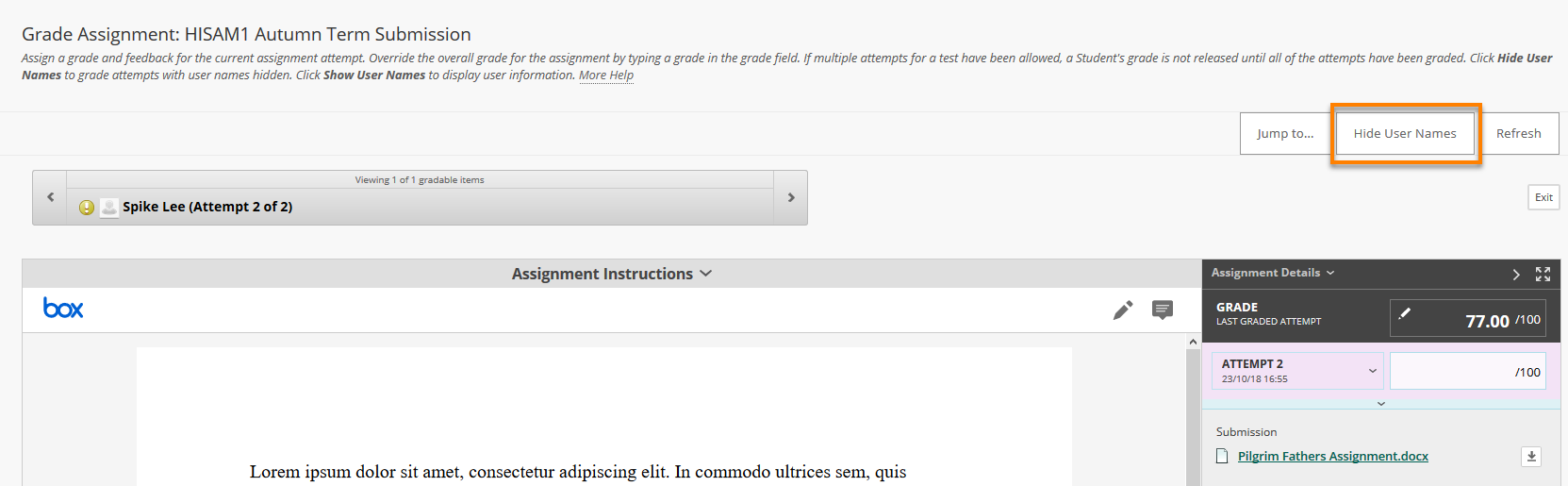
Click OK in the dialogue box that appears to continue enable the feature.
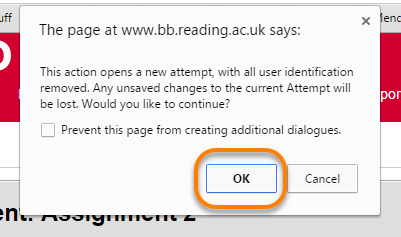
Once you have selected the Hide User Names option, all information in the Blackboard Grade Assignment screen that can identify the student is removed. Students are given randomly assigned numbers and the Hide User Names is enabled notice appears. You will also notice the Hide User Names button is replaced by a Show User Names button.
Note: If you exit the grade assignment page and re-enter, students will be given a different randomly allocated number. You will not be able to tell which assignment you were previously marking.
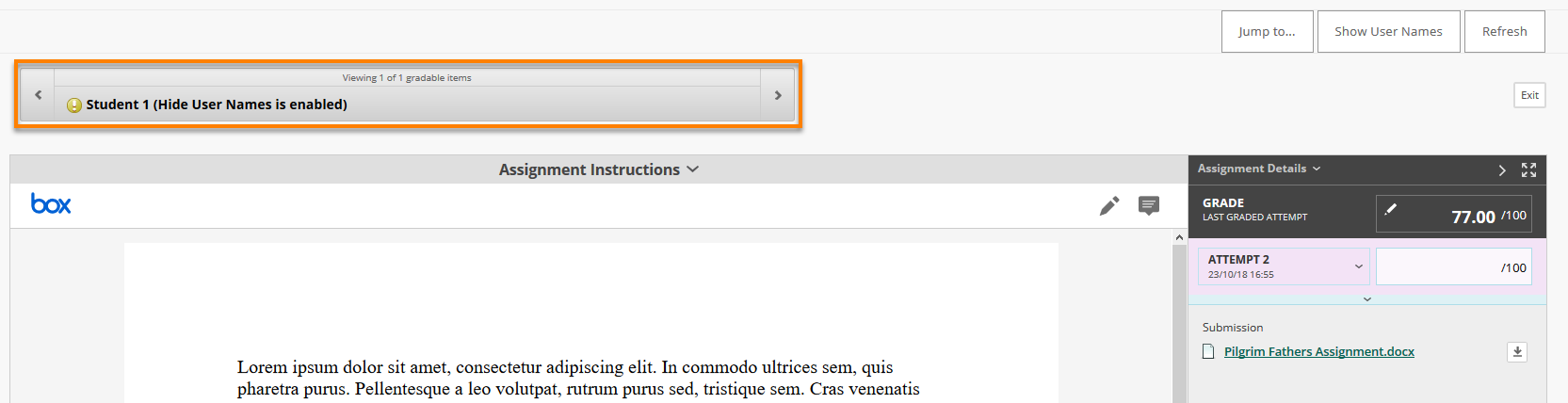
Page last updated on November 19, 2018 by Peter Moll
You must be logged in to post a comment.