Viewing the Assignment
The Assignment will appear in the browser window. If an unsupported file format is uploaded, you will be prompted to download it locally to your machine.
- Click on Assignment details to expand the details of the Assignment as necessary.
- Click on the
 icon to collapse the grading panel/expand the Assignment across the screenClick on the
icon to collapse the grading panel/expand the Assignment across the screenClick on the  icon to further enlarge the viewer within the screen.
icon to further enlarge the viewer within the screen.
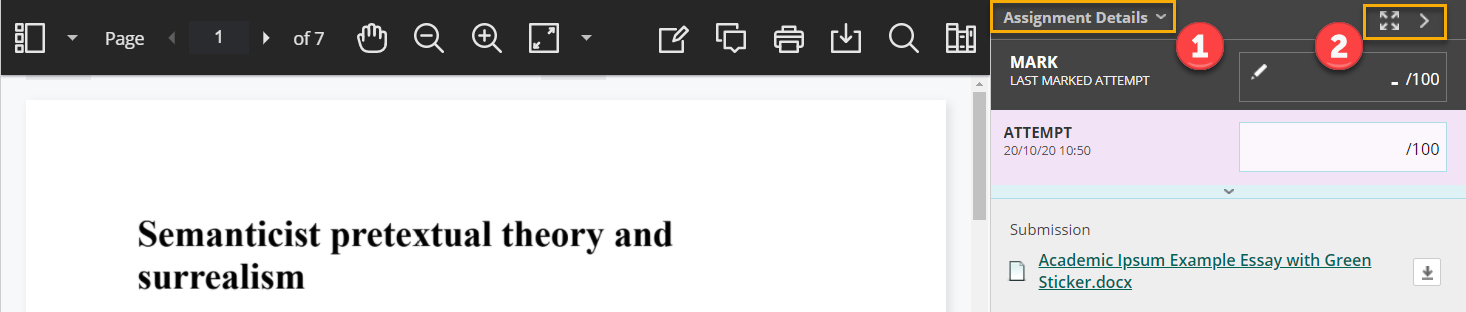
At the bottom of the page, you will find the navigation bar:
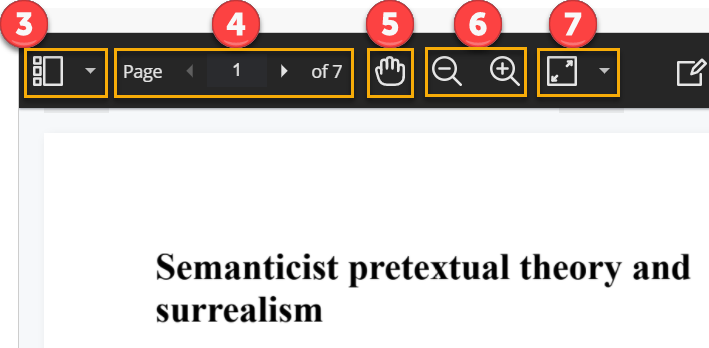
3. Page & outline thumbnail view
4. Navigate between pages
5. Click and grab to move page view
6. Zoom in & out of page
7. Make assignment fill the screen
Using the Inline Grading tools to annotate the Assignment
Blackboard Assignments have now been migrated to a new improved marking interface, Blackboard Annotate. Check out our blog post: Blackboard Annotate Quick Start FAQs and our support article for Blackboard Annotate.
Page last updated on October 27, 2020 by danielbarker
You must be logged in to post a comment.