Smart views
Smart views allow you to filter Grade centre information in order to view a group of students or types of assessment.
How to make a group smart view
1. In a new group the last option will be to create a Smart view. Tick the box and submit the group.
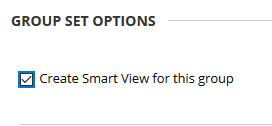
2. Once the group is submitted go to Control Panel > Grade Centre > Full Grade Centre
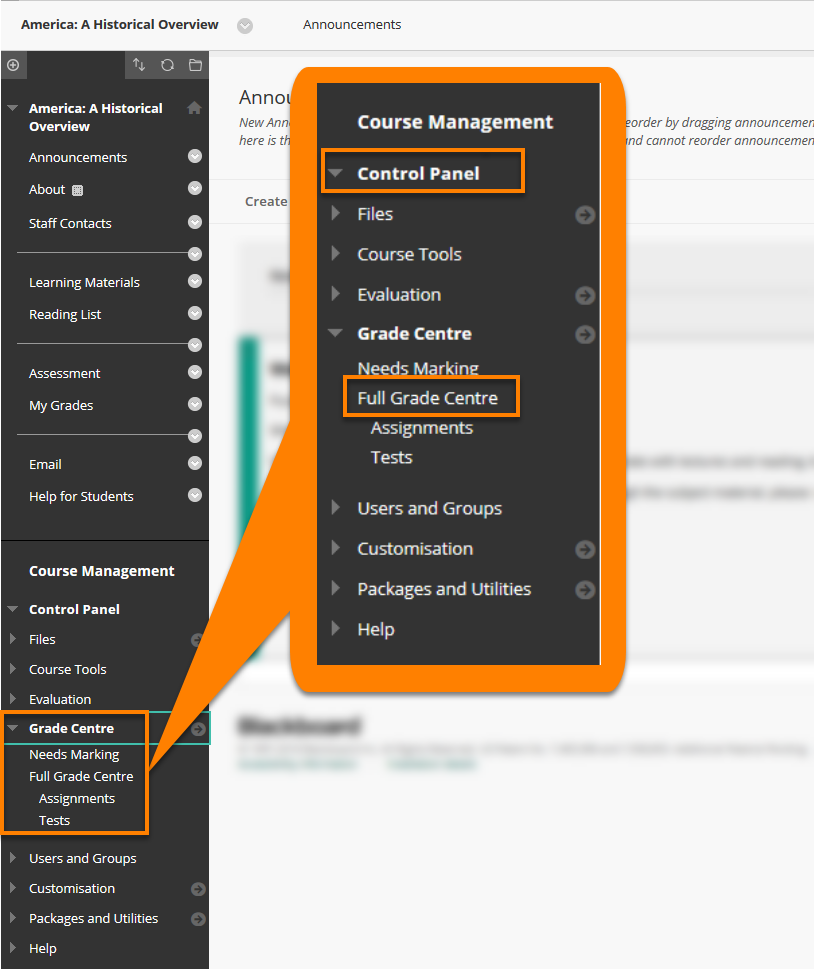
3. Once in the grade centre click on Manage > Smart Views
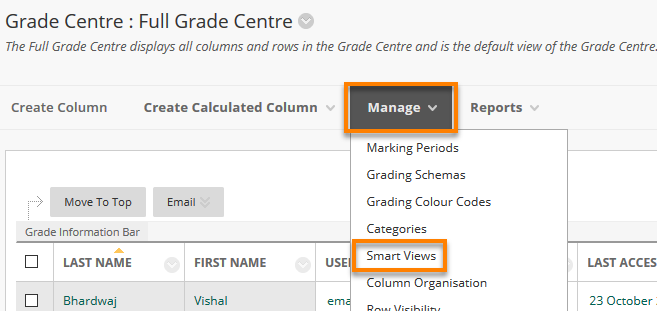
4. The Smart Views manager will list any Smart Views you have created or enabled. By clicking on the title you will be shown the information for that particular Smart View.
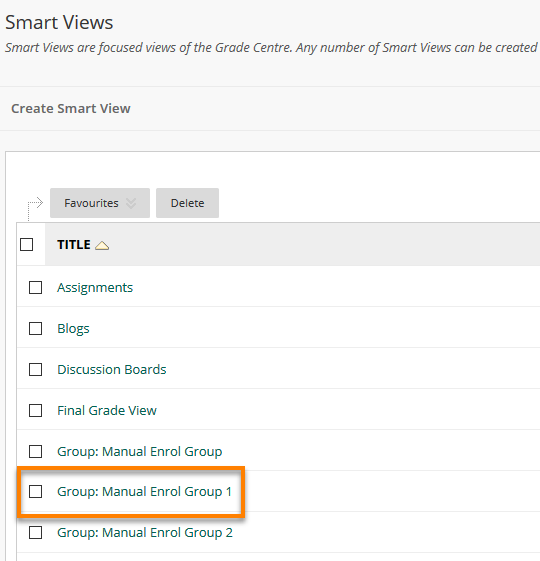
In this instance we have selected the Assessment Group 1, which brings up the grade centre listings of those students in the group.
Smart View Editor
There are five categories or Type of View, with the ability to Select Criteria to match. Each time you can choose to filter the results which give you further selection options for the columns you wish to view. These are the same for all options.
You can edit the settings within the Smart Views Manager, Click the grey chevron >edit.
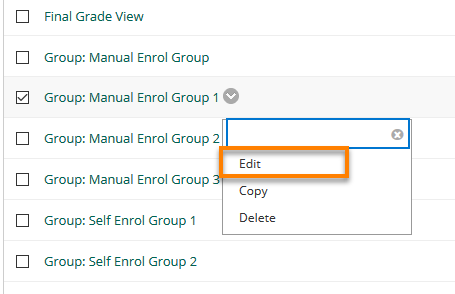
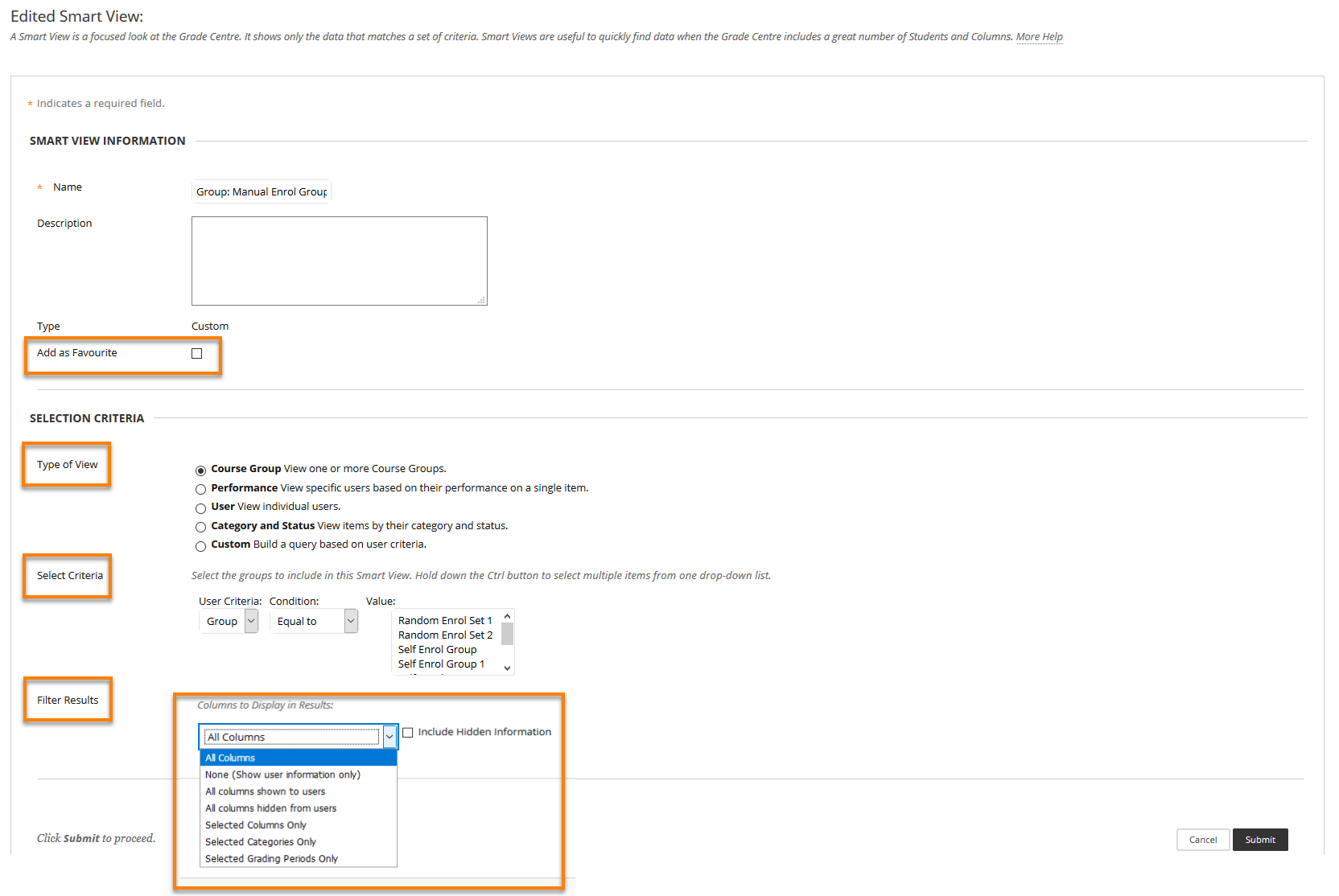
Course group
Set up a smart view to be able to view grade centre entries by groups within your course. You can choose equal to/Not Equal to and the Group.
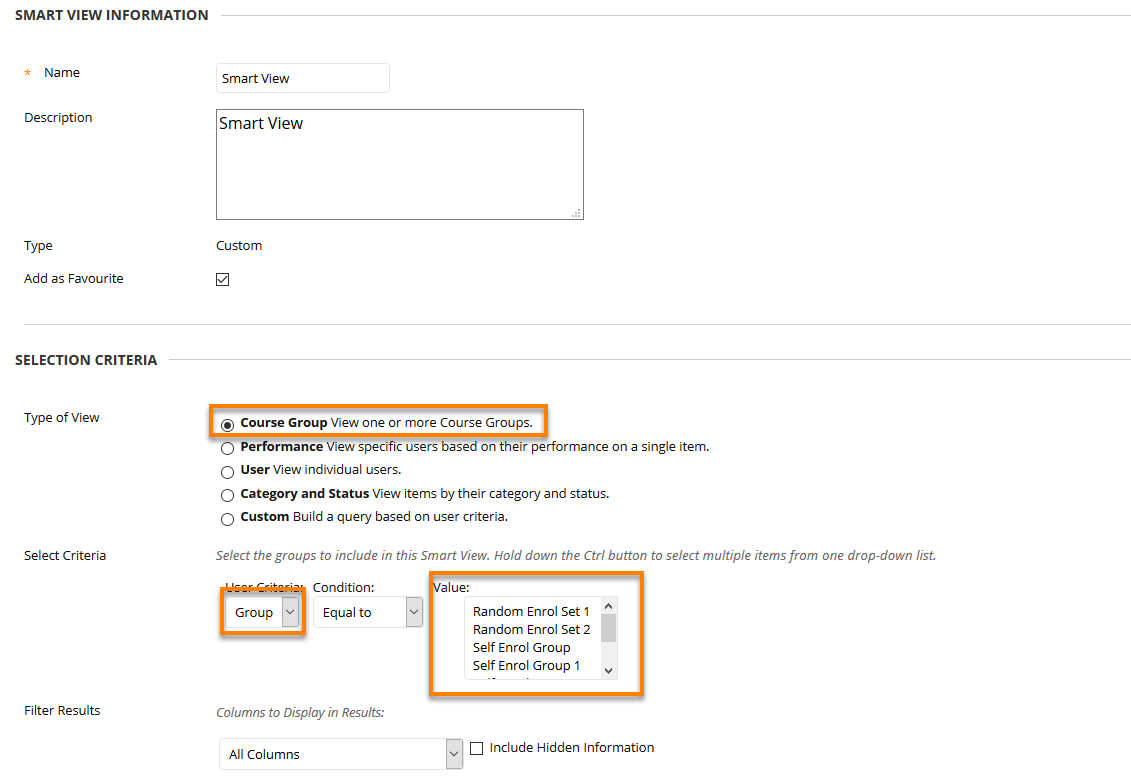
Performance
You can search according to a performance on either everything or a particular assignment. This allows you to see which students are performing and which are perhaps getting lower grades.
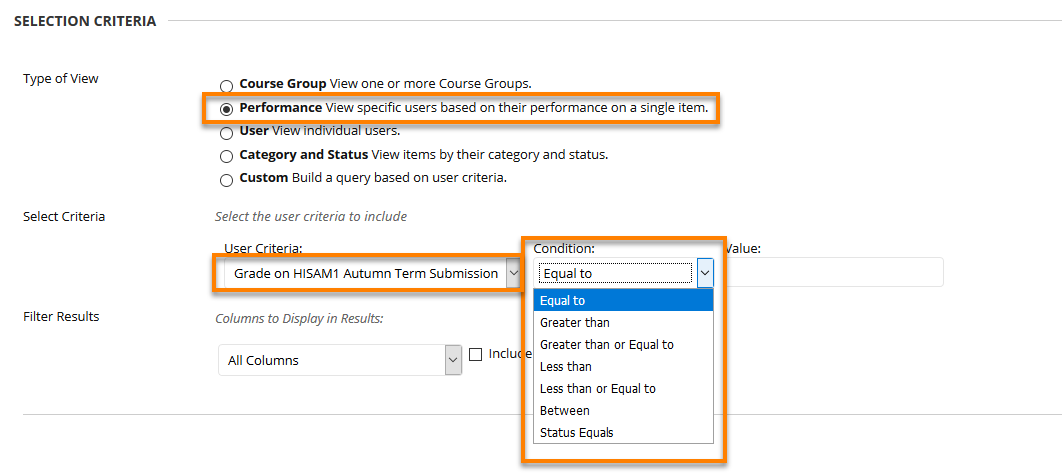
Users
You can select which users you’d like to see. This can be separate to a group you have created.
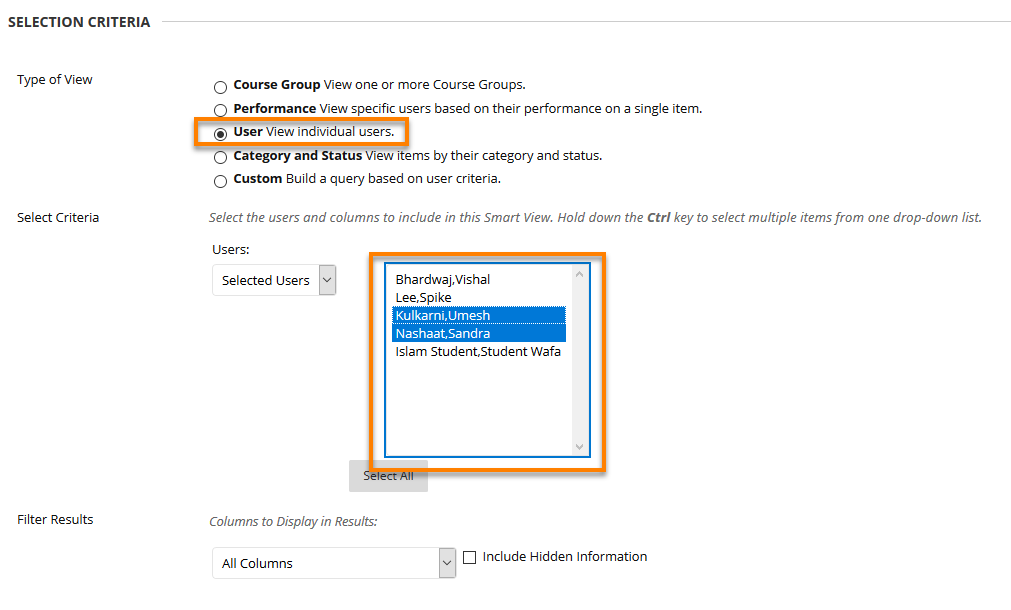
Category and Status
You can select the view by type of content and assessment – this could be useful to look at students grades for different types of assignments.
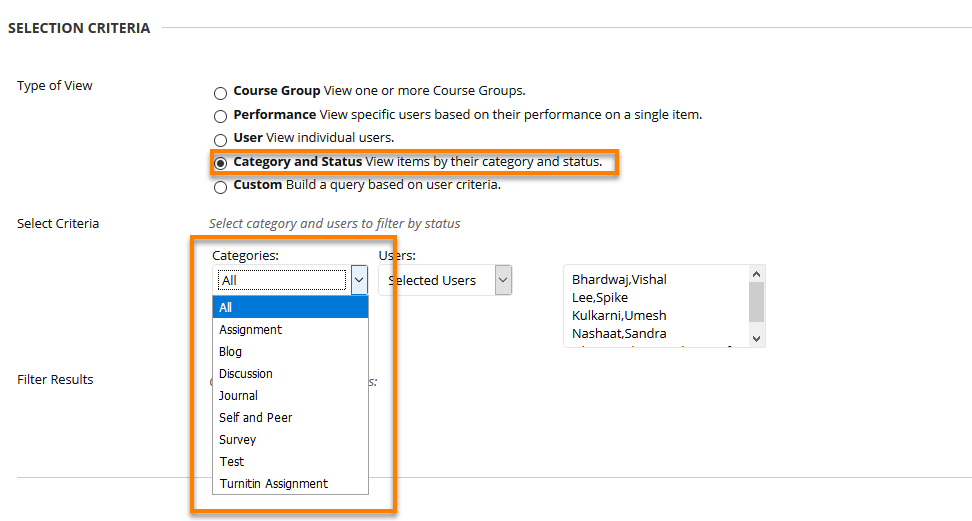
Here the filter results change and can be seen as follows.
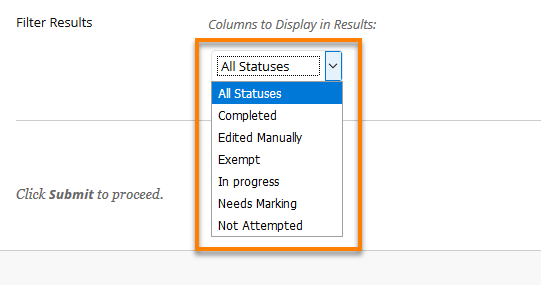
Custom
You can create the values you would like to search by.
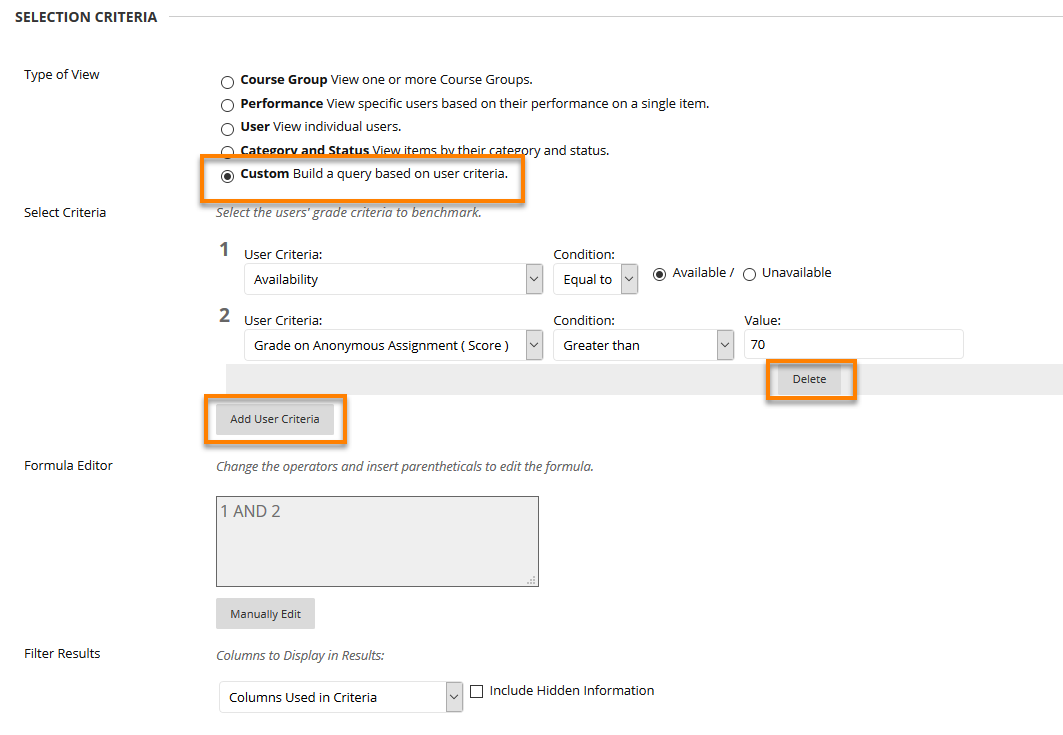
These can be added to, and edited as to the results in the Formula Editor.
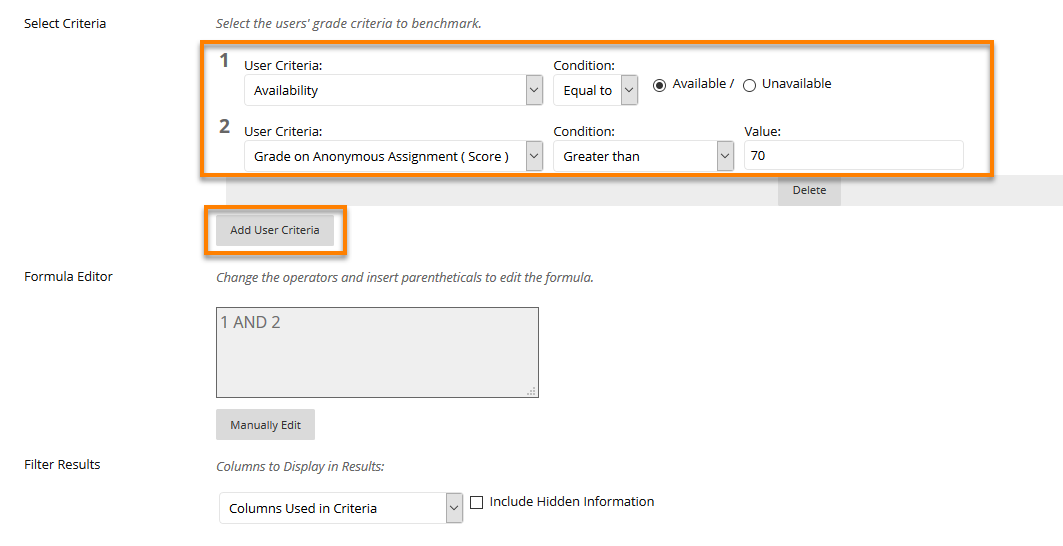
Page last updated on October 31, 2018 by Peter Moll
You must be logged in to post a comment.