Enabling Moderation in your Forum
When creating a new forum, under the Create and edit options you can see Force moderation of posts.
Tick this box to enable this feature and save. You can go back into your forum options to change this setting at any time.
If you select to enable this you will need to approve every post before it becomes public.
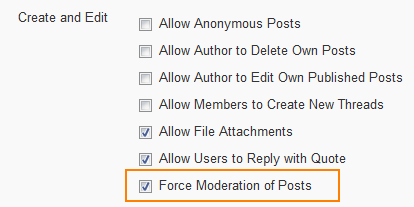
Moderating
If a student posts and they see a notification message like the one below, it means that only the forum moderator can see their post and it is not publicly visible.
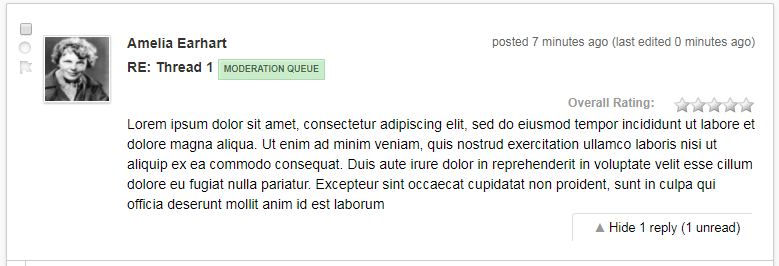
When you log in to the Discussion Board Forum Thread, you will see the option to Moderate:
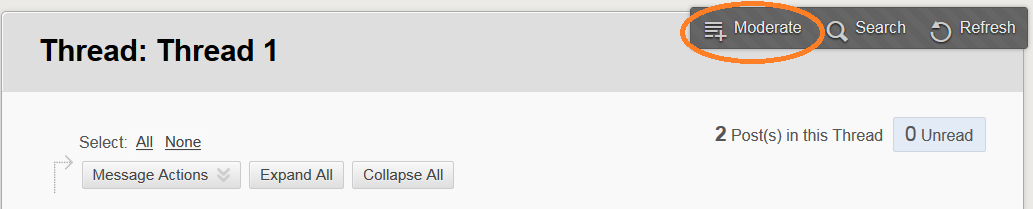
Selecting the option will display a list of new posts.
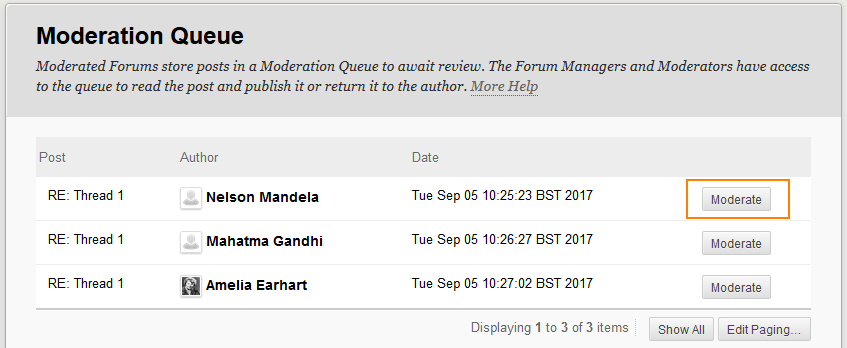
Clicking on ‘Moderate’ for each post will give you the option to read the post under ‘Post Contents’. You can they choose to Publish (which will make the post publicly visible) or Return (which will pass it back to the original poster to make edits). You can then type a message explaining why this has been returned.
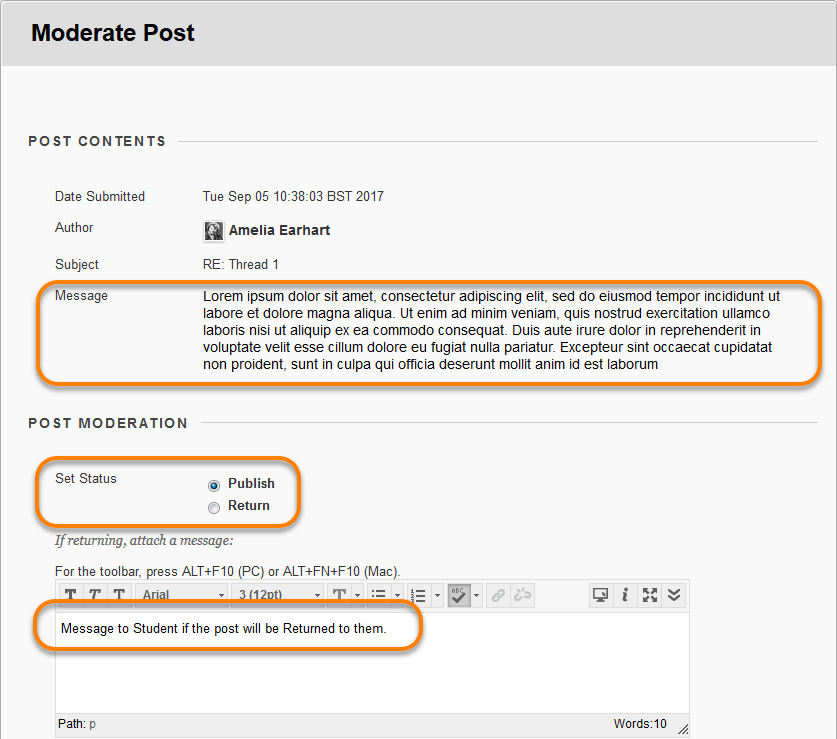
The student will see the the explanation for the return:
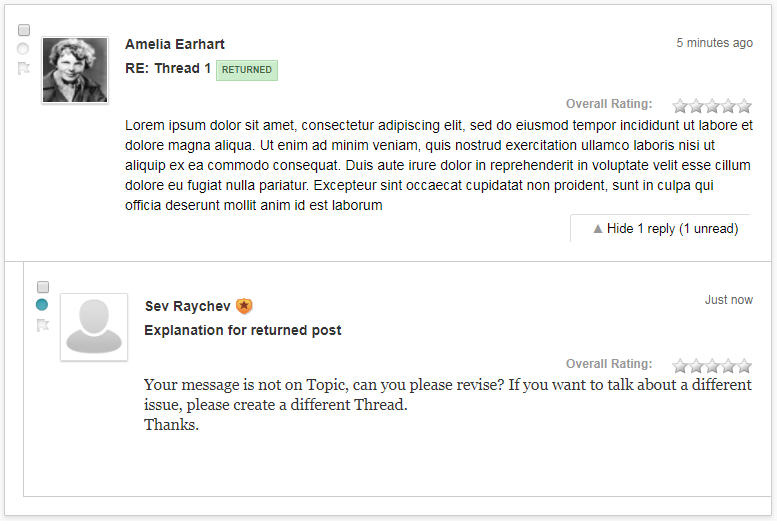
The student can then edit the post, which will return the post back in the moderation queue for you to review.
Page last updated on March 24, 2020 by adambailey
You must be logged in to post a comment.