Introduction
This guide describes how to download the files submitted by students to a Blackboard Assignment.
You can download
- individual files, from the Blackboard Annotate marking interface
- all files submitted to an assignment, or files submitted by specific students, via the Grade Centre.
Downloading individual files
When you are viewing a specific student’s submission, you can view most file types inside the browser.
You can also download individual files.
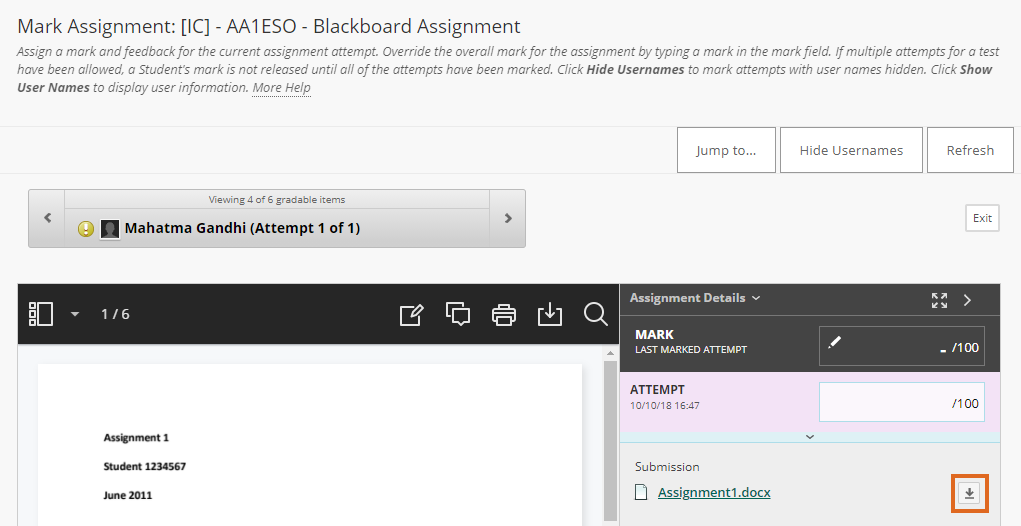
You might want to do this
- to mark files not supported by Blackboard Annotate
- to check apparent oddities in the way files are formatted on-screen.
Downloading multiple files
- Go to Control Panel > Grade Centre > Full Grade Centre.
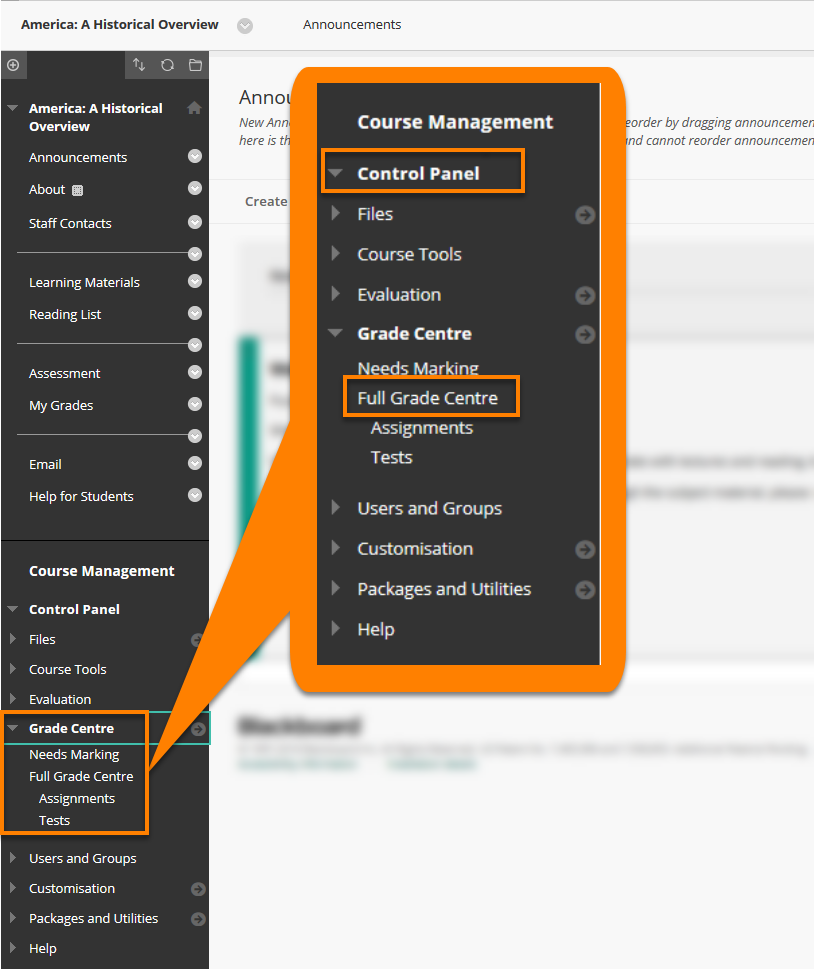
- Locate the column for the assignment.
- Click on the More Options button beside the title of the assignment in the column header.
- From the drop down menu that appears, click ‘Assignment File Download’.
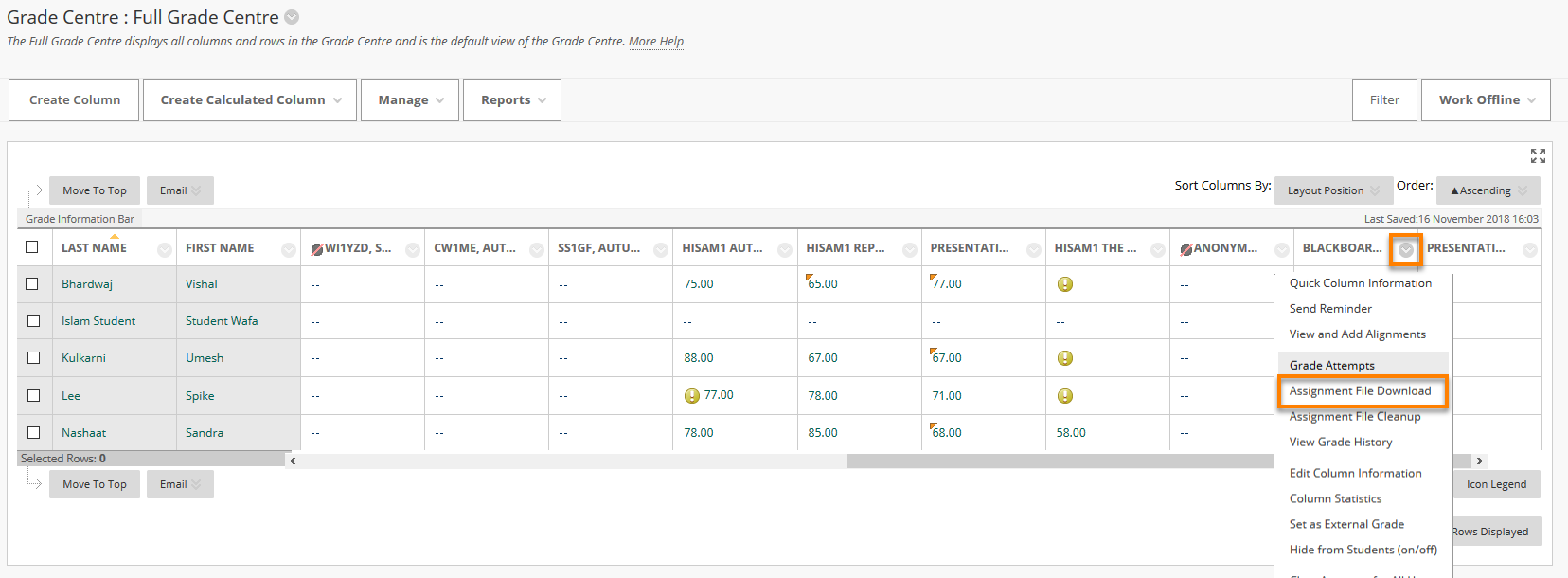
- From the Download Assignment page you can:
· Select individual assignments to download by ticking the box beside the student’s name.
· Choose to download all of the assignments by ticking the box next to the Name column header. - Under Select Files, you can choose if you want to download:
· The ‘Last attempt file’ – this will download the most recent submission a student has made (and in most circumstances is the attempt you want to mark or review).
· Or ‘All attempt files’ – this will download every submission attempt a student has made (where multiple submissions has been allowed). - Click Submit.
When anonymous marking is enabled, the option to ‘Select files to download’ is not available. However, you can still download assignments individually or in bulk, but the names of the students are replaced with the Attempt ID. The attempt ID disappears once anonymity is lifted on the assignment and the students’ names are revealed. You will need to make a note of the attempt ID using the Inline marking feature to ensure you can match up downloaded assignments with the student who has submitted the work.
8. The assignments are prepared for downloading and the Download Assignment page shows that the assignments have been packaged.
9. Click on the text ‘Download assignment now’ to download the files to your computer
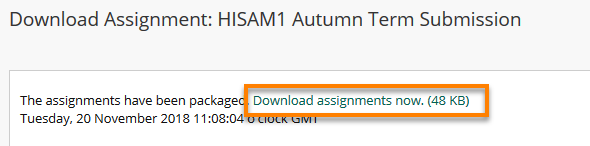
10. The files are downloaded in a zip file. The files are titled with the following file naming convention:
‘Assignment title_student username_Attempt date and time_Original title of the file’
A corresponding text file with the same file name is produced that shows the student’s name and submission details, this includes, any additional comments the student made.
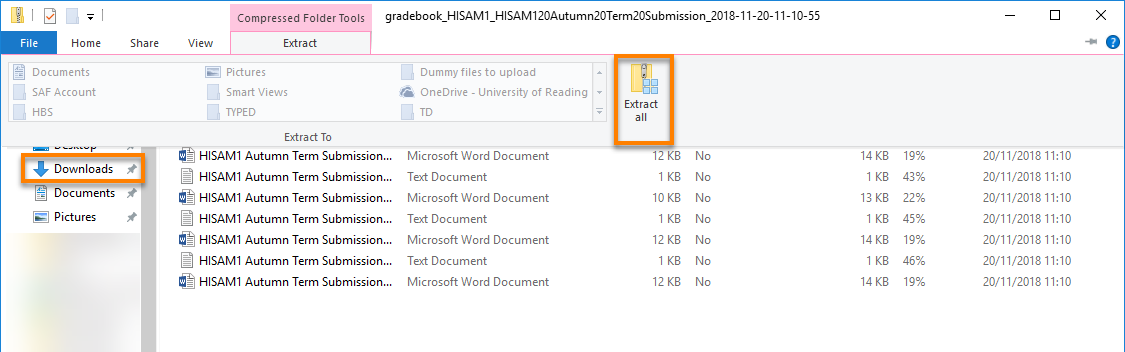
To fully download the files on your computer (e.g. so you can print them out), you need to click ‘Extract all files’ link after opening the zip file on a MS Windows PC and store them in your preferred location.
Page last updated on February 8, 2021 by andyturner
You must be logged in to post a comment.