How to create questions and answers in Excel, then upload them to your Blackboard course
Introduction
Creating multiple choice or other types of questions in the Blackboard Test Canvas is not particularly difficult, but can be a tedious process. You might find it easier to type your questions and answers into Excel, then upload them as a batch to Blackboard.
Before reading this user guide, you should be familiar with the creation and deployment of Tests in Blackboard – see separate user guide on Blackboard Tests.
How to create test questions in Excel
Your test questions must be formatted in exactly the right way to be uploaded successfully. Type them into Excel
- with each question on a new row
- with each field in a new column, as shown below
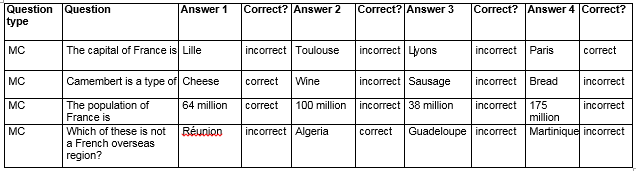
Do not use any text formatting (bold, italic etc.) because this will be lost when you save the file.
Question Type
Enter an abbreviation from this list:
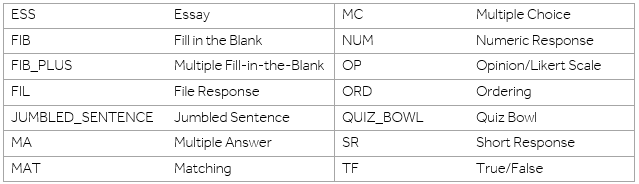
Question
Type the question exactly as you want it to appear.
Answer 1, 2, 3, 4 etc.
Enter each answer exactly as you want it to appear.
Multiple Choice – and most other question types – allow a maximum of 20 answers per question.
Correct?
After each Answer, in the next column, type either Correct or Incorrect.
Need more help?
Check the full details in this Blackboard Help Article on Uploading Questions →
Saving the file
When finished, you need to save the file as a Tab Delimited Text file (not as an ordinary Excel file).
Optionally, delete the first row containing headings (this will avoid a non-critical error message later in the process, but is not essential).
Go to File > Save As and enter a filename.
From the Save As type drop-down list, choose Text (Tab delimited) (*.txt)
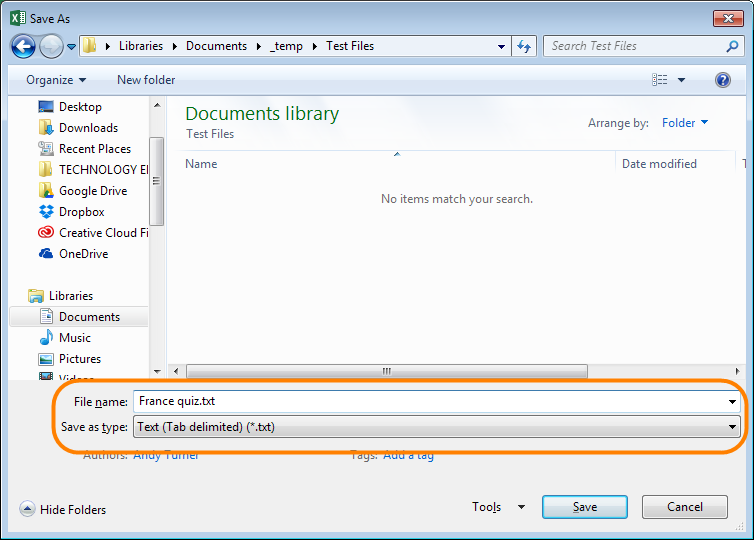
Ignore this warning message – click Yes.
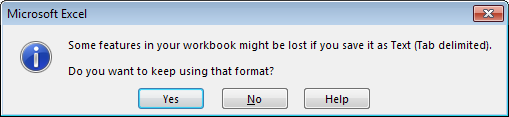
Uploading the test questions to Blackboard
In your course, go to Control Panel > Course Tools > Tests, Surveys and Pools then Tests.
Click on Build Test.
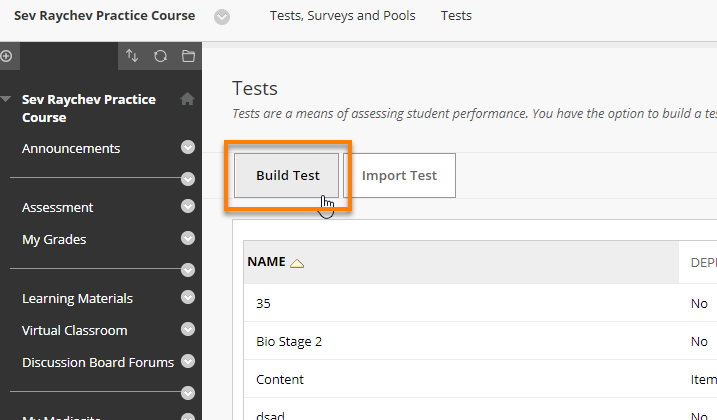
Provide a Name, Description and Instructions for the Test, and Submit.
You will now be in the Test Canvas. Click Upload Questions.
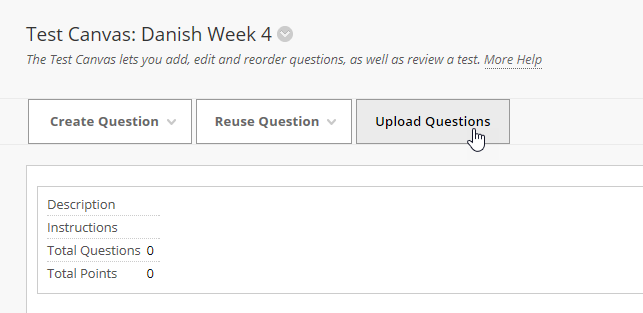
Browse for the txt file you saved from Excel.
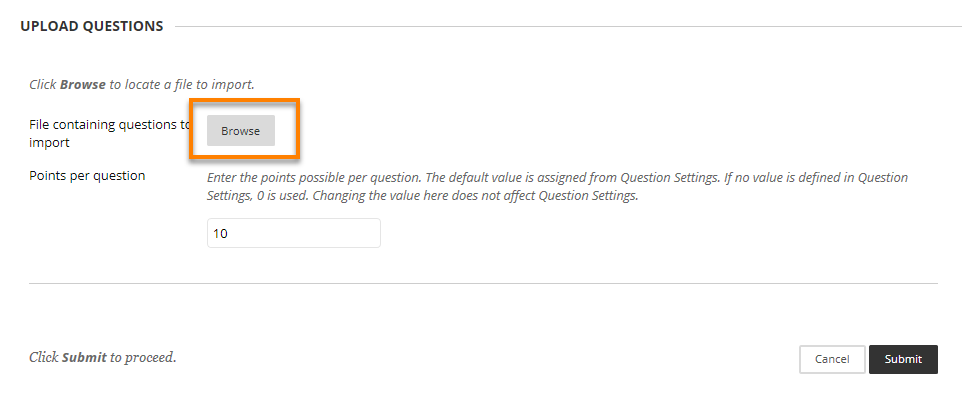
If required, change the Points per question. Submit when done.
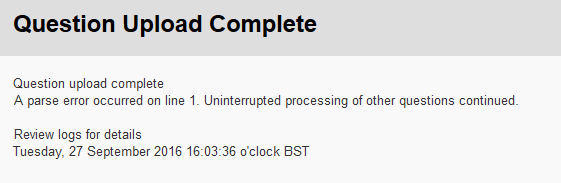
The ‘Question Upload Complete’ screen shows any errors which occurred in the upload process.
If there is an error in a question within the file, only that question will fail to upload: questions without errors will upload successfully. In the example shown here, the error was simply caused by leaving in the first row of the spreadsheet (showing headings – “Question Type”, “Answer1” etc.) This error has not prevented the test questions from uploading successfully.
Click OK to return to the Test Canvas. You will see all the questions uploaded. These questions can be modified in exactly the same way as if you had typed them directly into Blackboard.
Once you are satisfied that all of the questions are set up correctly, you can deploy the test in a content area, to make it available to students.
Page last updated on April 14, 2020 by andyturner
You must be logged in to post a comment.