Introduction
Where a media hosting website site provides Embed Code, usually for media (either video, image, sound and presentations), you can use this code to make the content display within Blackboard. For example a video from YouTube.
Embed code for content is available on many social media sites such as YouTube, Vimeo (video), SlideShare (presentations), Flickr (photos).
You can use this option to show the media on screen in your course and allow students to play or view the content without having to leave the course.
For help with embedding videos stored in MS Stream, see MS Stream: Share Content to Blackboard
How to find embed code?
The following guidance demonstrates finding code on YouTube but you should look for a link called Share or Embed link on other sites to find the embed code.
Find the video you want on YouTube and open the page showing the video details.
- Click on the Share button.

- Click on Embed.
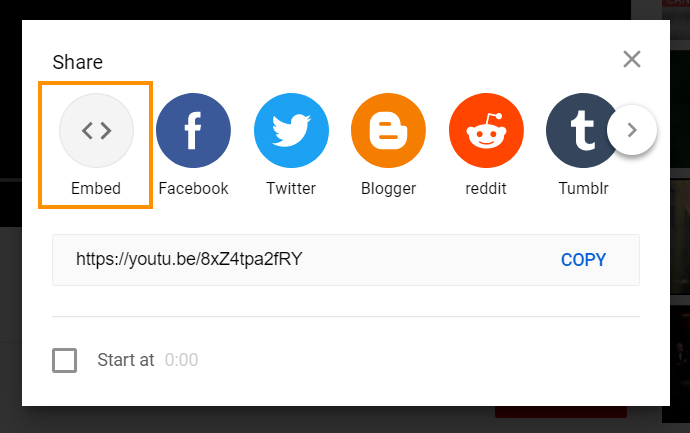
- The Embed Video screen is displayed. Use the Start at option if you want the video to start playing at a point other than the beginning. Set any other desired options and press Copy.
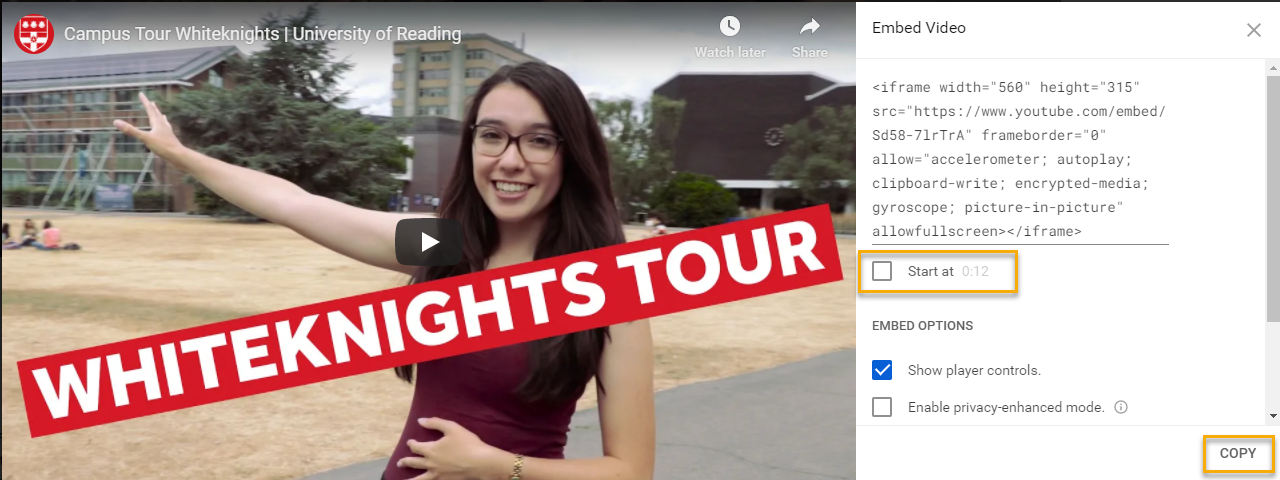
Create an Item in a Course
- Go to your course in Blackboard and the content area you want to display the media in. Click Build Content > Item.
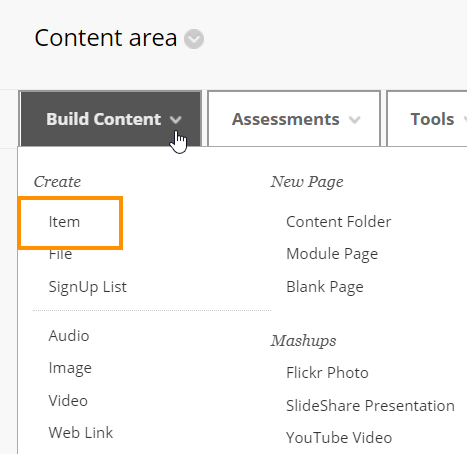
- On the Create Item page, in the Text editor menu click the Embed button

 This allows you to insert the embed code
This allows you to insert the embed code
If you don’t see the three rows of buttons in text editor menu, click the Show More / Less button
to reveal all of the menu options.
- A new Source Code view window will open. Use keyboard shortcut Ctrl + V to Paste the embed code into the box. Click Save.
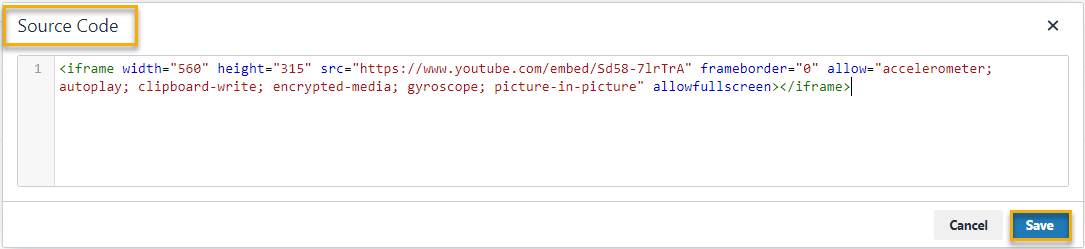
- The video will appear in the Content Editor box and can be played from here. Note: You can add text before of after the embedded content.
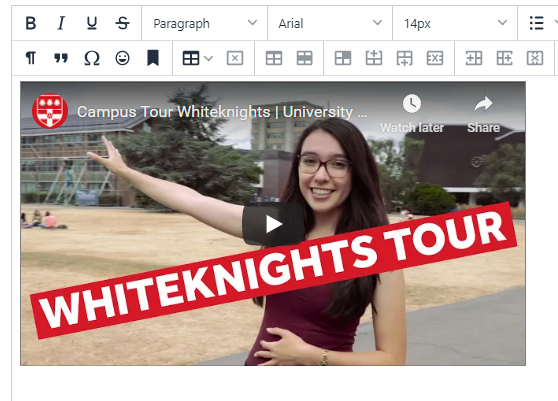
- Click Submit.
The embedded content is displayed on the screen within your Blackboard course.
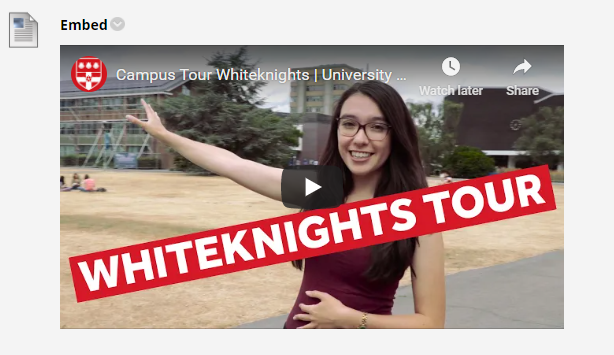
Page last updated on November 5, 2020 by taralehane
You must be logged in to post a comment.