Creating a link to your Test
When you have created a test, you need to create a link to it in one of your course content areas e.g. Assessments.
To do this, go to the section of your Blackboard course where you want to place the test.
Select Assessments > Test.
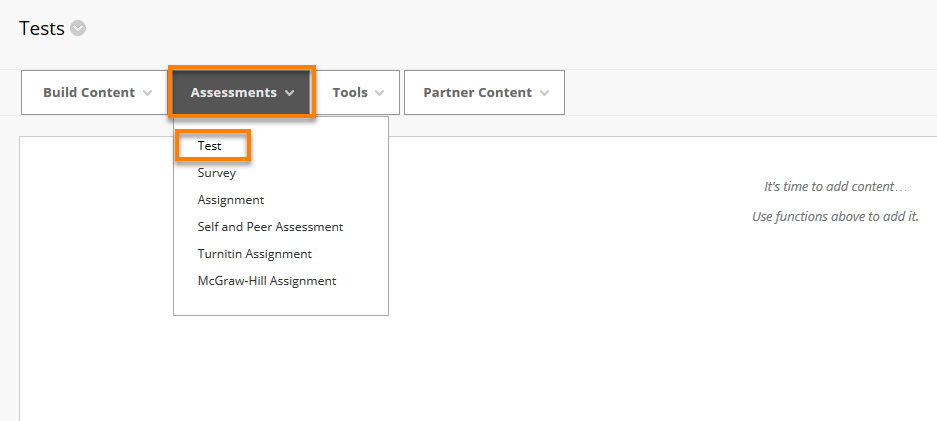
The next page lists any Tests which exist in this course, but which have not yet been deployed.
Select the test you want to make available, and then Submit.
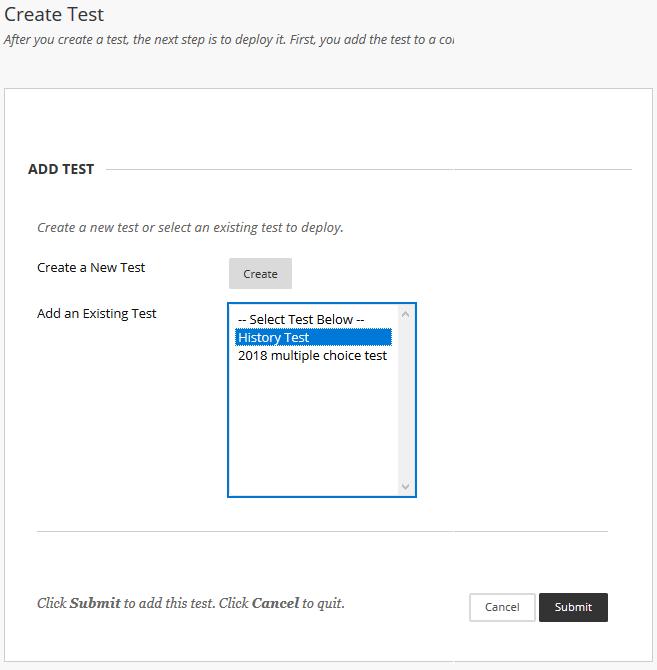
You can now modify the Test options.
Test Options
Anything you type into the Description field here is what students will see before they click on the link to enter the test.
Once the student clicks on the name of the test, they will be able to see the test description and/or instructions, if
- you added these when creating the test
- you tick the box on the screen shown below to make the description and/or instructions visible.
Particularly for timed tests, make sure you are displaying only the information which students need to see before the timer starts.

Scroll down to see additional options.
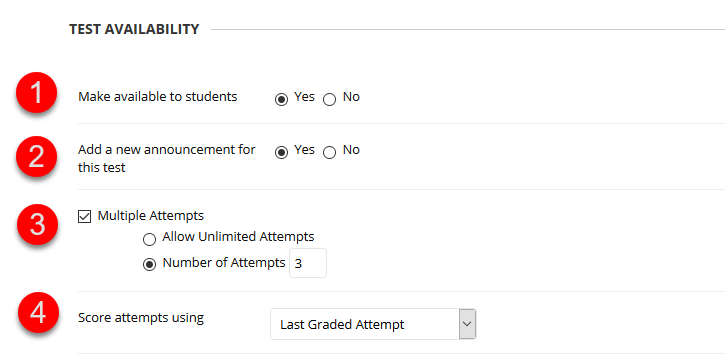
1. Make the link available
You will need to make the link available before students can see the Test. But don’t, at this stage, choose to make the Test available – it is advisable to check that everything is in order before making it visible to students.
2. Add a new announcement for this Test
Similarly, you will only want to add an announcement for this test once it has been checked and made available.
3. Multiple attempts
Leave unticked if you want students to be able to take the Test only once.
If you tick this box, you can choose to allow students to take the Test a specific number, or an unlimited number of times.
4. Score attempts
You will normally leave this as ‘Last Graded Attempt’ but you might decide to choose ‘Highest Grade’ or ‘Average’.
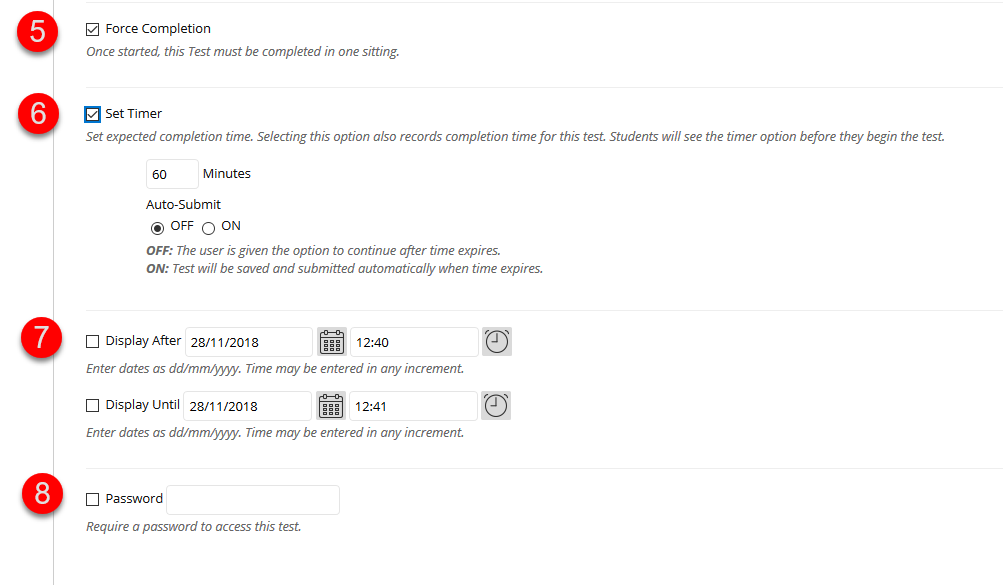
5. Force Completion
If you tick this box, then once they have begun the Test, students may not exit and continue working on it at a later date.
6. Set timer
Specify how long students have to complete the test (and record how long each student took to complete it)
Auto-Submit We recommend that you do NOT tick the Auto-Submit box when deploying a Test as there is a known issue where, if students have an unreliable internet connection, this setting could lead to their attempts being submitted prematurely. Blackboard also recommend turning off the "force completion" option, so that if a student experiences technical issues and is logged out of the test, they can resume and complete the test. Further information: Blackboard Tests: Timer, Autosubmit and Force Completion settings
7. As with all Blackboard content, you can choose the date and time when the Test will be visible to students.
8. Password
You can set a password to restrict access to the Test.
In this way you could make a Test (or several different Tests) available, but ensure that only certain students were provided with the relevant password at the correct time.
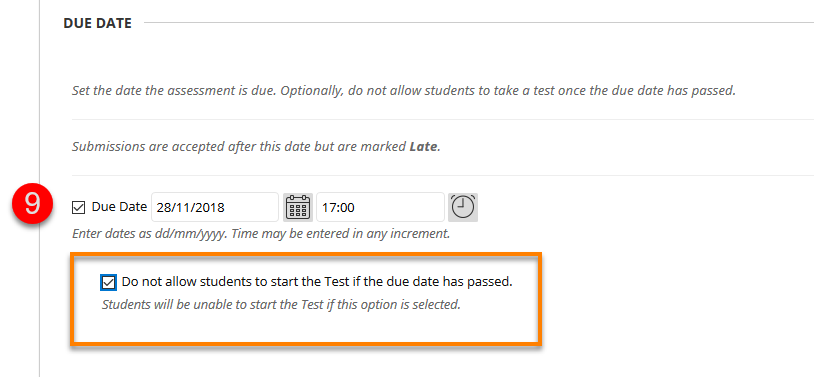
9. Due Date
In contrast to Blackboard Assignments, you can choose to prevent students from taking the Test after the Due Date. This could be a better option than using a ‘Display Until’ date, if you want to restrict when students can take the Test, but do not want to stop them seeing any feedback provided.

10. Test Availability Exceptions
This option allows you to deploy a test with different settings for specific users. For example you might have a group, or an individual student, who will be taking the test at a different time; you might want to allow some users additional time, or allow extra attempts.
Test availability exceptions – further guidance
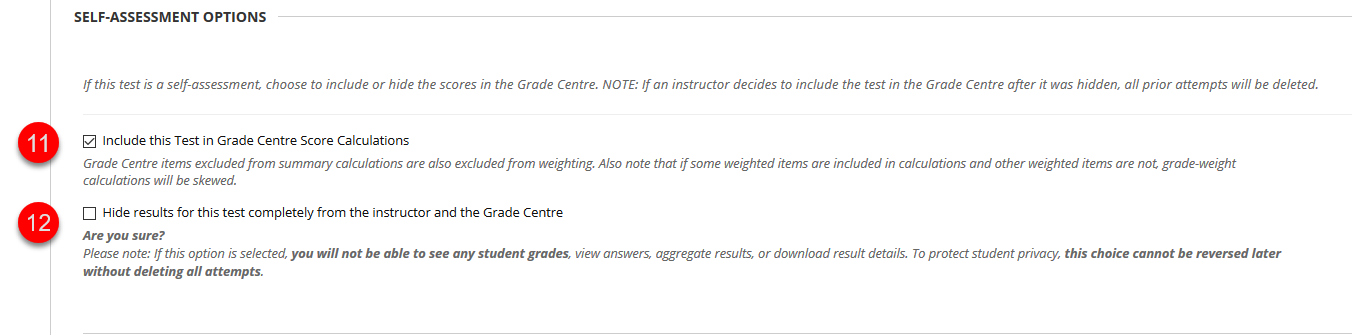
11. Include this Test in Grade Centre score calculations
If you are using the Grade Centre to record formal marks on a course, and this is purely a formative or revision exercise, you may wish to exclude the Test from Grade Centre calculations – the students’ scores will still be recorded in the Grade Centre, but will not affect their overall score on the course.
12. Hide results for this test completely from the instructor and the Grade Centre
There is unlikely to be any circumstance in which you will want to tick this box.
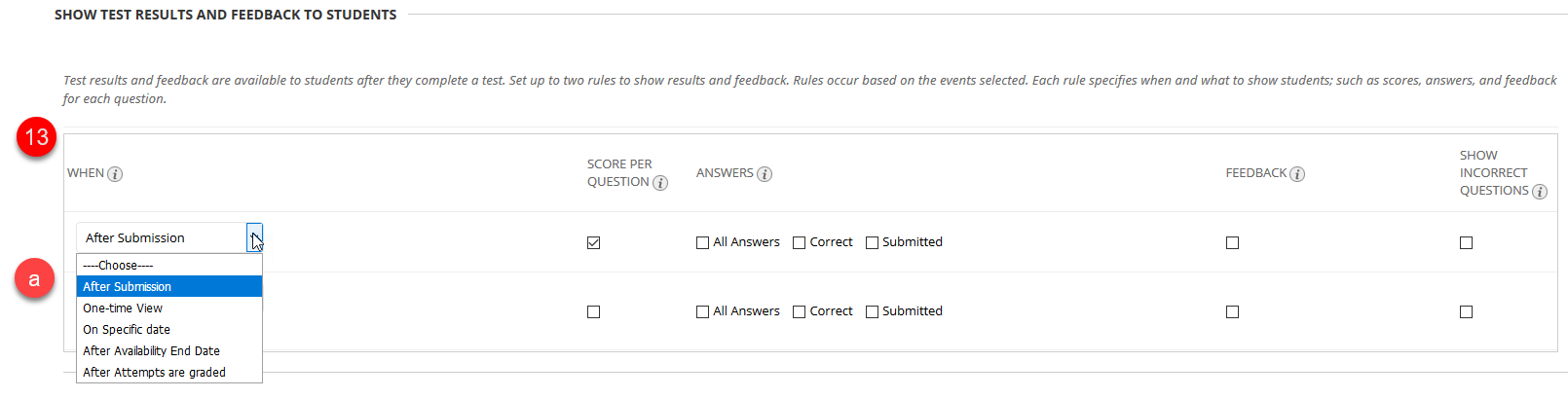
13. Show test results and feedback to students
You can specify exactly what is shown to students
a. when they have submitted their answers
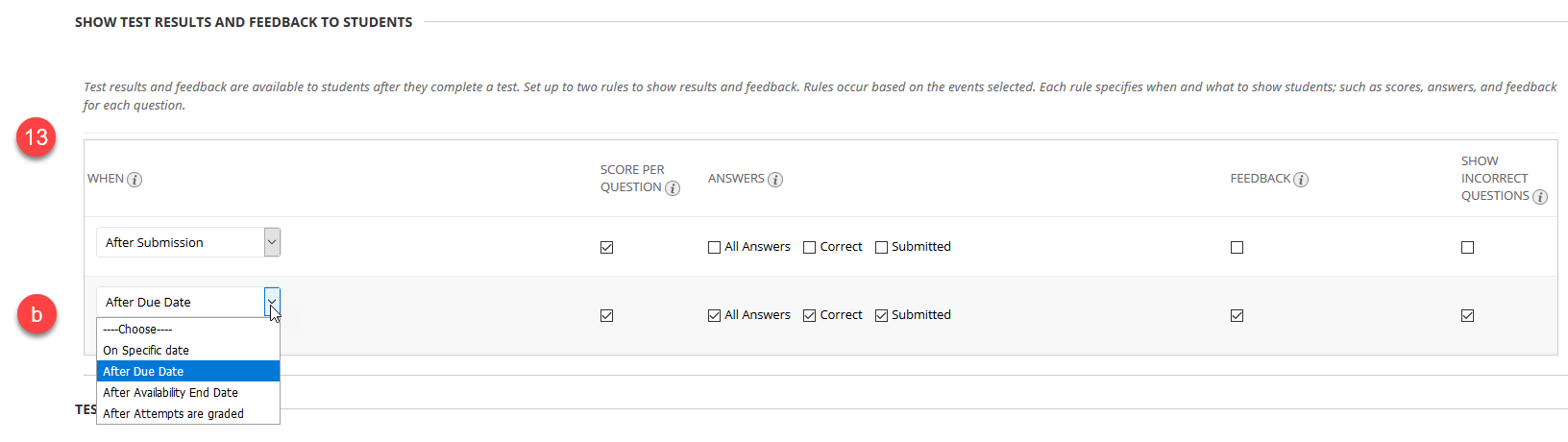
b. at a later date
If this is a test to help students revise, you might initially want just to show students their score, and which questions have been answered correctly / incorrectly (perhaps with some feedback for incorrect answers, pointing students to where to find the correct answer). Then the correct answers could be shown at a later date.
Please Note Remember to hide the Grades Centre column from students. If the column is not hidden students may be able to see their scores irrespective of the settings.
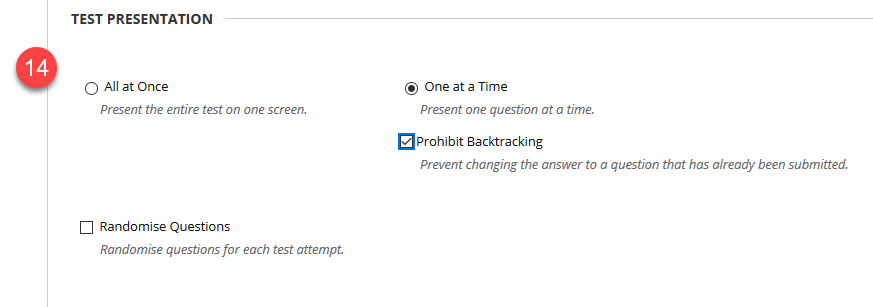
14. Test Presentation
By default, all questions will be presented on screen at once, and students can attempt them in any order they like. But you may want questions to appear one at a time and to prevent students jumping backwards and forwards through the Test.
When done, press Submit and you are returned to the Assessments screen (or whichever section you have chosen to deploy the Test in).
You will find more on Test Options on Blackboard's help site, at https://help.blackboard.com/Learn/Instructor/Tests_Pools_Surveys/Test_and_Survey_Options
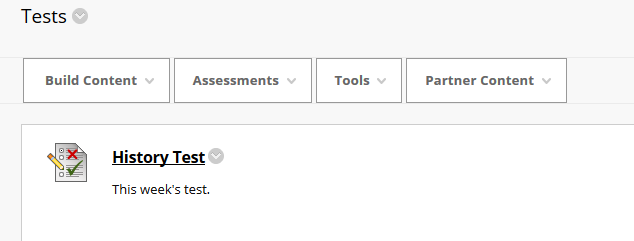
Preview the Test
Clicking on the title of the Test will enable you to preview the Test.
It is worth doing this to make sure that the Test appears as you want it (and that you haven’t made any typos, or inadvertently ticked the wrong answer in a multiple choice as correct).
Because you are an Instructor, no record of your answers will be made in the Grade Centre, so you can take it as often as you want until you’re sure that you’re happy with it.
To get the most authentic view of the test, enter Student Preview and take the test exactly as a student would see it. When you exit Student Preview, if you choose Keep the preview user and all data you will then be able to view your preview student’s marks in the Grade Centre. Please note – the test has to be made available before you can see it in Student Preview mode.
Make the Test available
When you are ready to make the Test available to your students, hover the cursor on the end of the test title and click on the editing arrow. Choose Edit the Test Options.
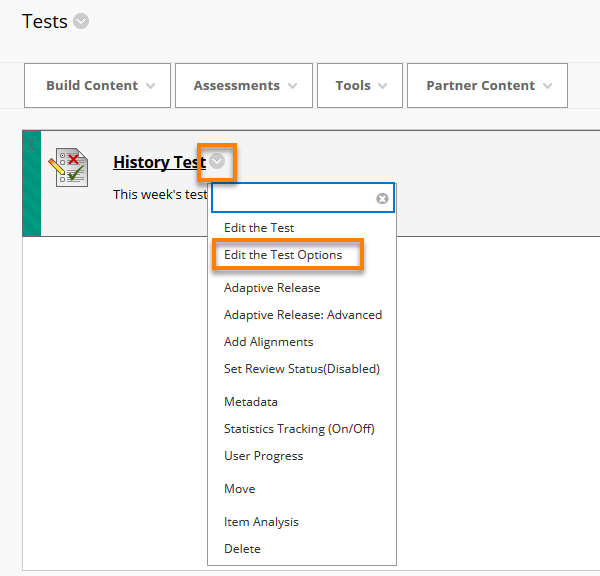
Select Make the link available.
You may also choose to Add a new announcement for this Test.
If you choose this option, an announcement automatically appears on the main page of your course (but you have no option to email this announcement to all course users).
Page last updated on November 16, 2022 by Peter Moll
You must be logged in to post a comment.