Why use Smart Views
Smart views are a way to filter users in the Grade Centre. When a course is internally moderated, a smart view can be used to filter the grades of the student sample into one place. In an External Examiner organisation, creating links to these internal moderation smart views allows easy access to the material for specific courses. There are two steps to this process outlined in this article.
Part 1. Making smart views on the original module.
Part 2. Creating a link to the smart views in the External Examiners organisation.
Part 1: Create a Smart View
1. Create a Smart View in the Blackboard Grade Centre for each assignment that has been assessed and moderated, giving a clear name ‘Internally Moderated [Assignment Name]’
2. Choose Add as Favourite so a link will be created in your course menu
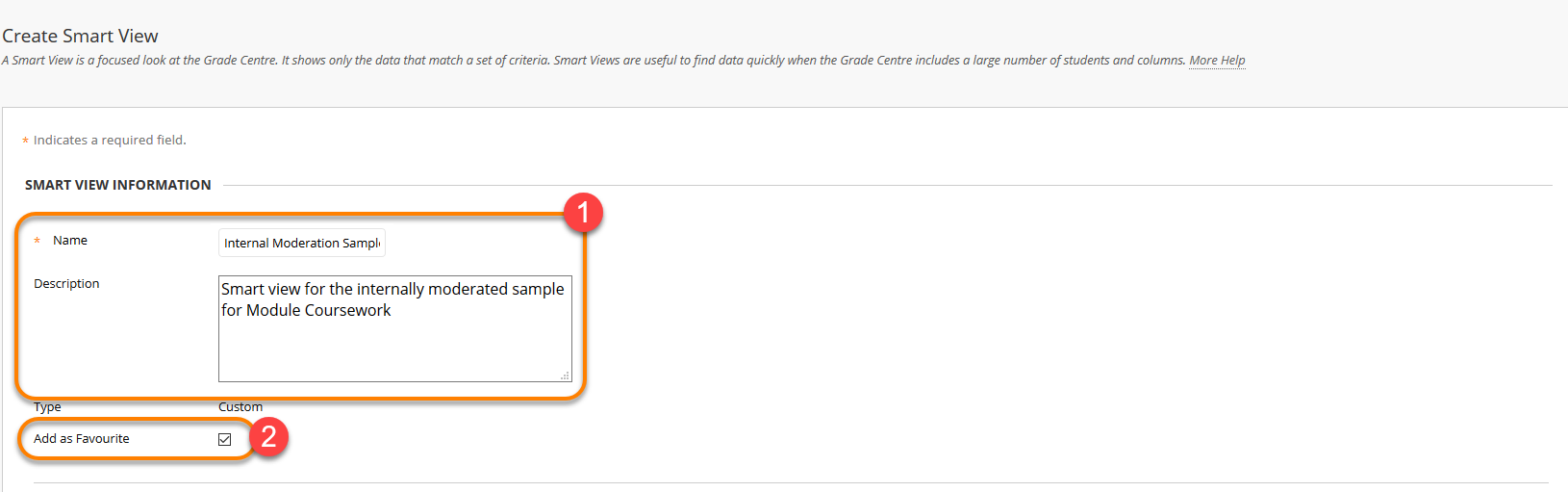
3. Use the Selection Criteria ‘User’ – Chose from the selected users list. Use ‘Ctrl’ and click the users you wish to add.
4. From the drop down menu chose ‘Selected Columns Only’ and the Assignment that the smart view relates to.
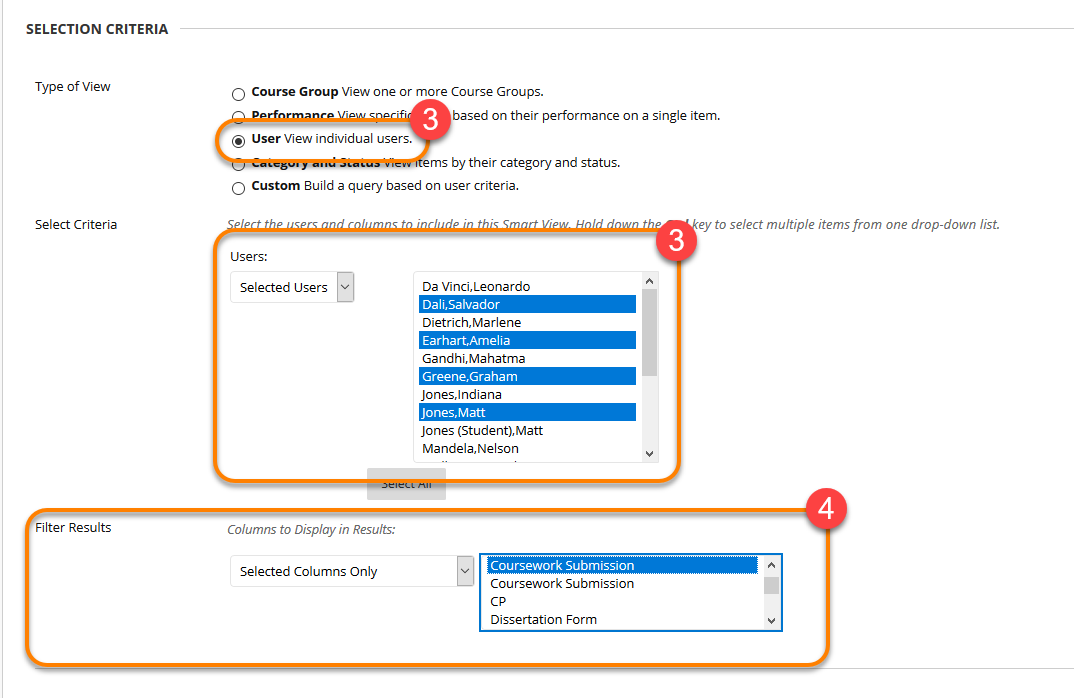
5. Click Submit
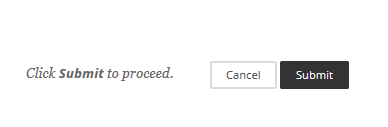
You may wish to Create a group and add the Moderated students to this. You can then use the Course Group smart view and select the Moderation group. Remember to ‘Group visible to students - No’
When you click Submit, your favourited Smart View will be listed in your Grade Centre menu smart view list.
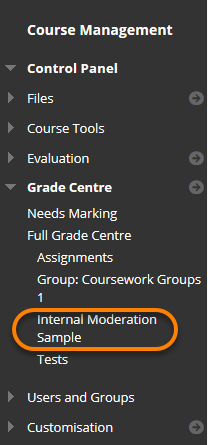
Part 2: Linking to your Smart View from your External Examiner Organisation
To create a link to a Smart View within another course, you must first copy the ‘Link Address’ for the Smart View in the original course from your favourites.
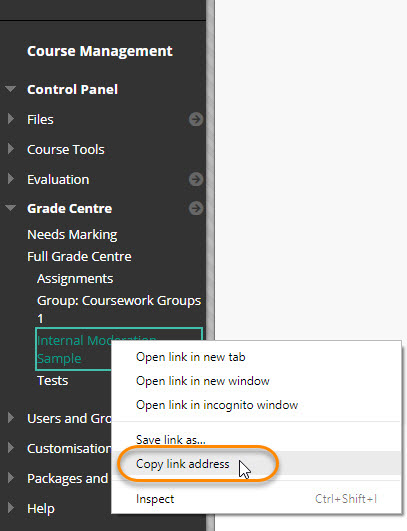
Then, exit the course and enter your External Examiner Organisation.
Open the Content Area where you wish to add the link and select ‘Web Link’ from the ‘Build Content’ menu.
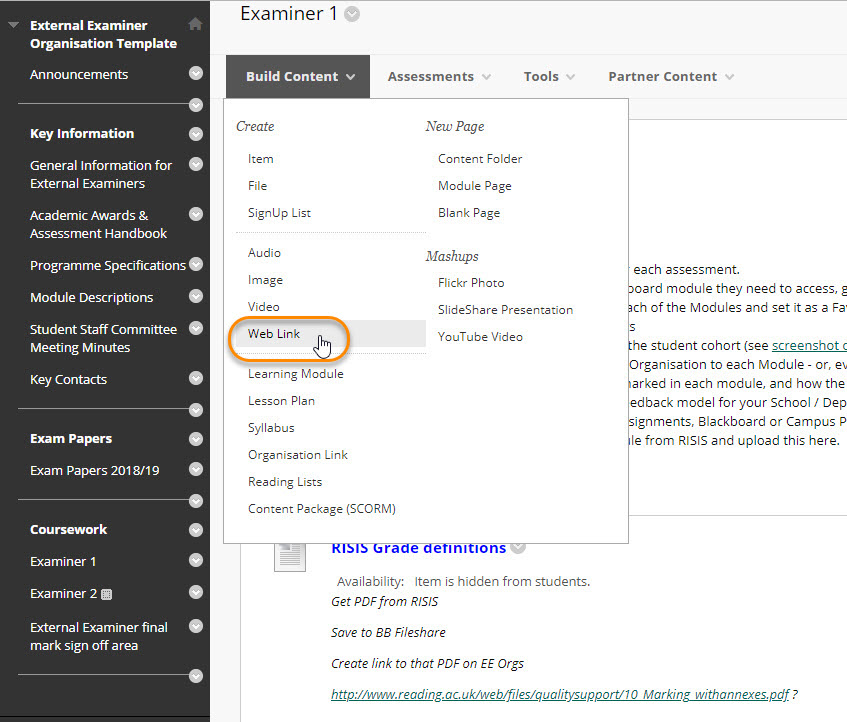
On the next page give your link a name, we suggest following the convention Assignment Name – Module Code, and paste in the link from your favourited Smart View into the URL box.
Now, press Submit. Your Web Link will be created at the bottom of the page.
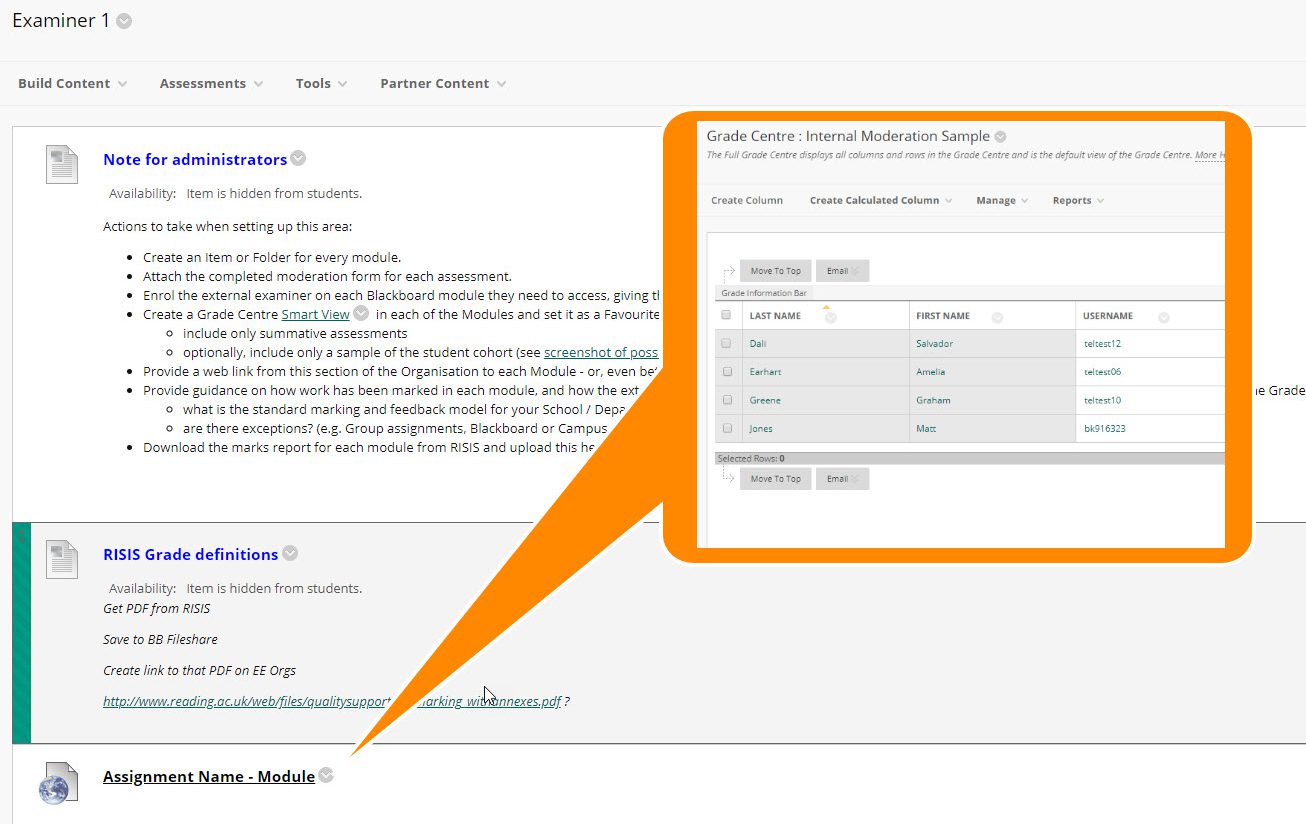
Page last updated on January 15, 2019 by andyturner
You must be logged in to post a comment.