Attaching Files to a Course Content Item
When you want to attach files to a course content item, the Browse button is still present, but if you prefer you can now drag and drop files from your computer.
This functionality is available in most places you see the Browse button.
Students will be able to take advantage of it in blogs, journals and wikis (although not, as yet, in Discussion Forums). It is also available to students when uploading files to a Blackboard assignment.
Uploading files to the Blackboard Fileshare
Users of the Blackboard Fileshare will also find this Drag and Drop functionality a boon, as it restores the ability to upload multiple files in the Chrome and Firefox browsers.
Within the Blackboard Fileshare: click on Upload > Upload Files
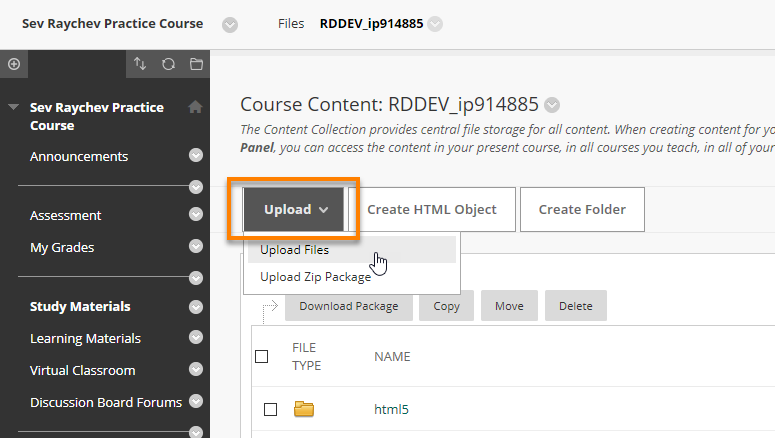
then drag and drop files onto the dotted area.
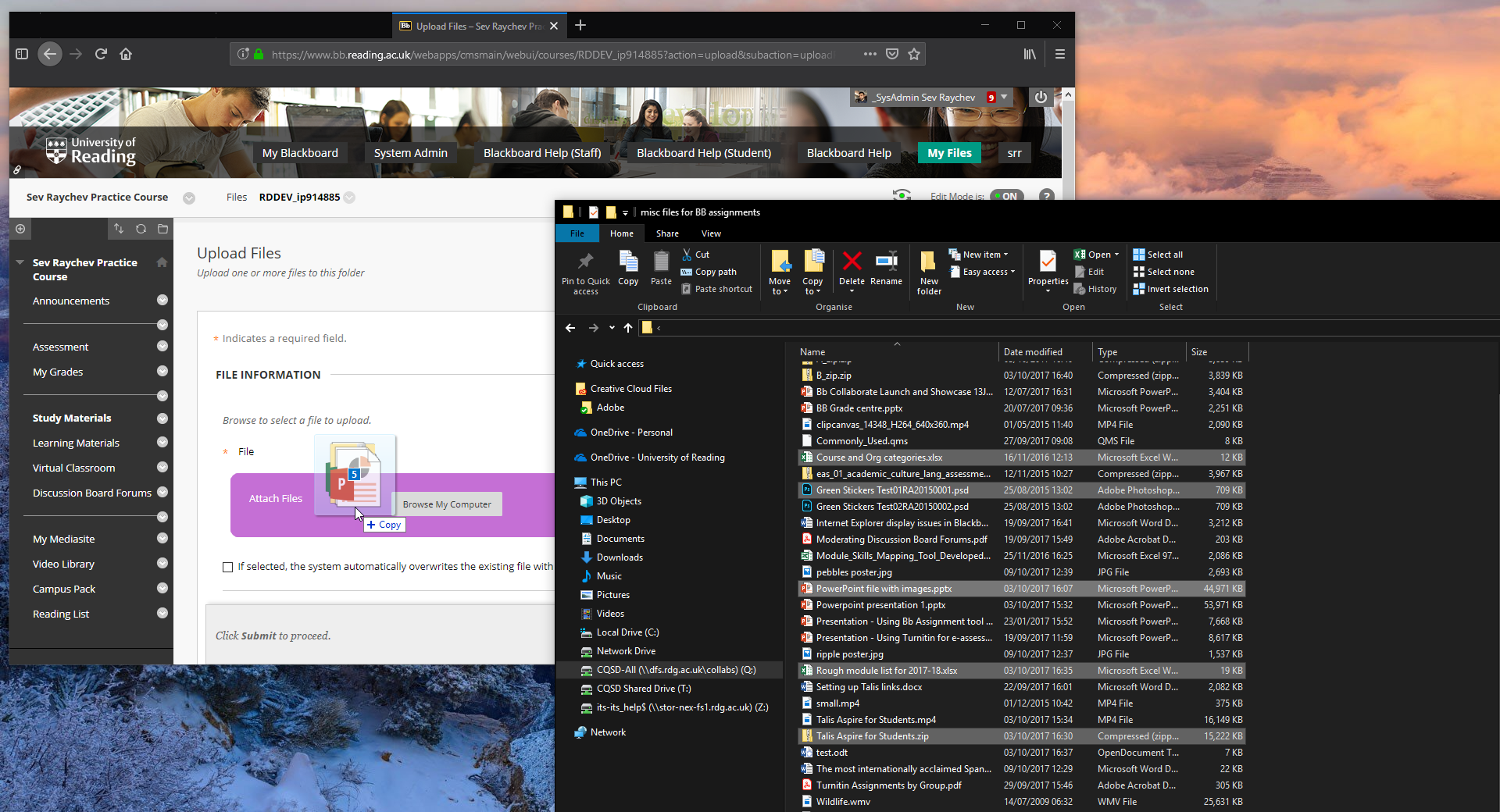
Uploading multiple files
Simply clicking Browse My Computer – whether in a course or in the Fileshare – does allow you to select and attach multiple files.
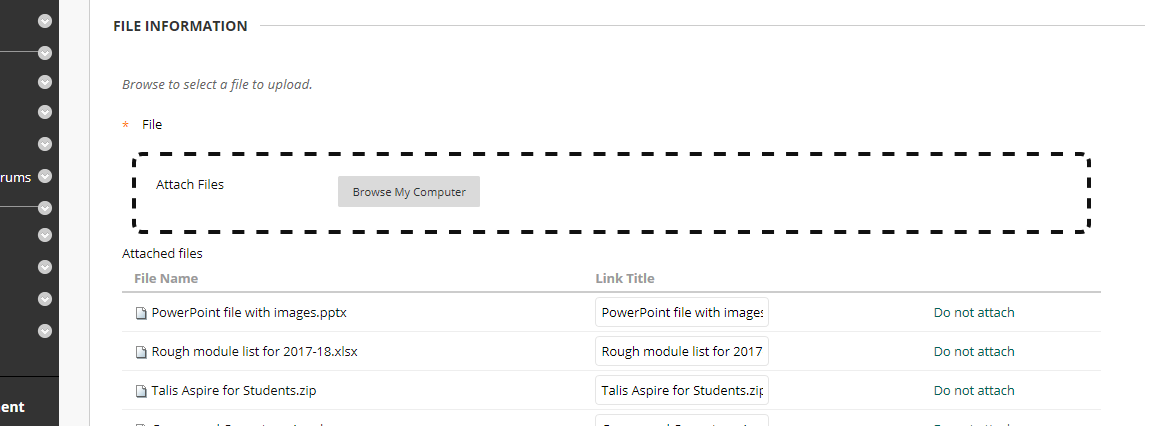
But you will often find it easier to Drag and Drop files onto the dotted area as shown.
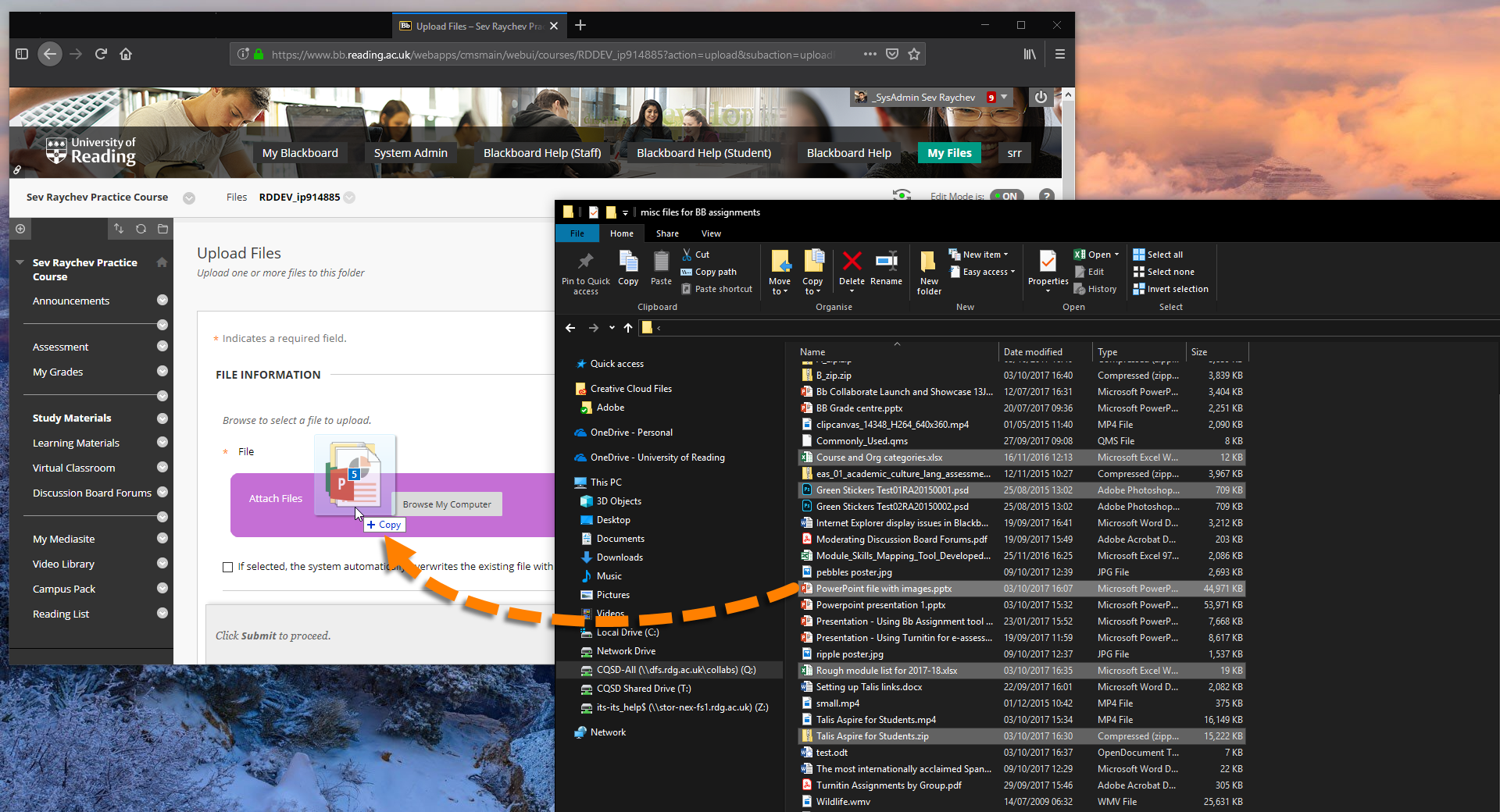
Using Drag and Drop you are able to upload multiple files or entire folders.
Please note: if you select multiple folders, all of the files will be uploaded into the same folder in the Blackboard Fileshare. And you cannot upload nested folders and subfolders.
So in this situation you would need to create separate folders in the Blackboard Fileshare first, then upload files to them.
Or, even better
- zip up your files – on your PC right-click on the files and choose Send to > Compressed (zipped) folder
- then in the Fileshare use Upload Zip Package.
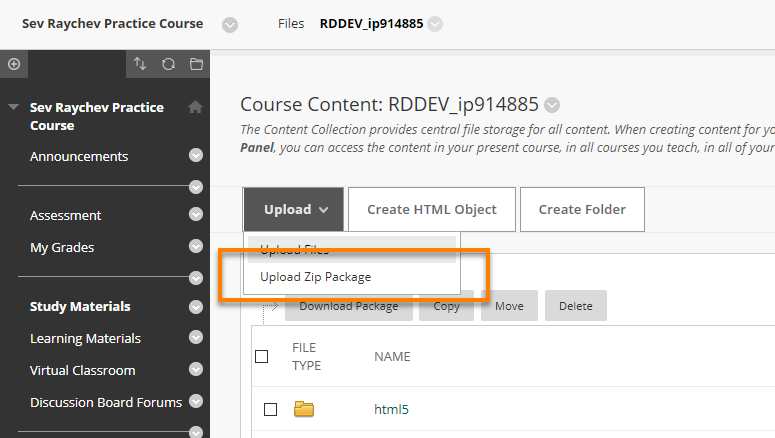
This will upload the files and recreate the file / folder structure within the Blackboard Fileshare.
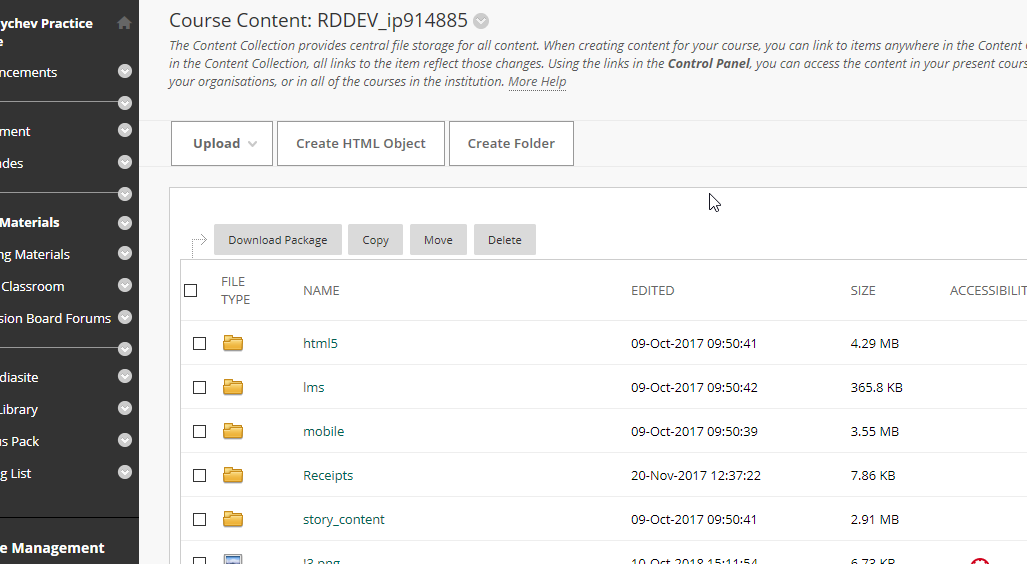
Remember that every Blackboard course has a dedicated folder in the Fileshare. You can access that folder by clicking where shown in the Files section of the Control Panel.
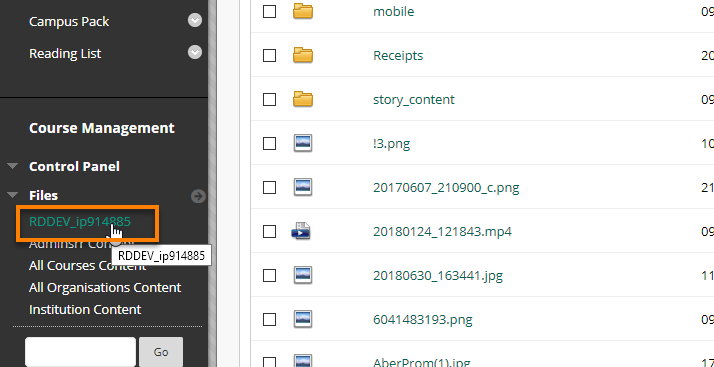
If you have all of your resources neatly organised into folders on your PC or network drive, you may want to consider uploading them all – retaining the folder structure – to the Fileshare.
Then you can link to these resources from course content items. Rather than clicking Browse, click on Browse Content Collection to create links to files or folders previously uploaded to the Fileshare.
See these pages on the Blackboard help site for more information on the Fileshare (aka the Blackboard Content Collection): https://help.blackboard.com/Learn/Instructor/Course_Content/Content_Collection
and linking to resources in the Fileshare from your course:
https://help.blackboard.com/Learn/Instructor/Course_Content/Course_Files
Browser support
You should be able to use Drag and Drop to upload multiple files in any browser.
Uploading a folder via Drag and Drop may not work in Internet Explorer, but other browsers – including MS Edge – should be fine.
Page last updated on March 1, 2019 by Sev Raychev

You must be logged in to post a comment.