 We have switched to a new version of Turnitin.
We have switched to a new version of Turnitin.
The new version of Turnitin is being used
- for all assignments due 1st August or later – including coursework resubmissions and resit exams
- on all Blackboard courses for 2022/23.
For help with the new version of Turnitin please see Turnitin LTI Assignments
Why might I need to do this?
There may be times when you want to submit work to Turnitin on a student’s behalf – for instance, if the student has experienced technical difficulties, or if you are making ad hoc submissions on a course where Turnitin is not routinely used.
It is possible for a Blackboard Instructor to submit student papers to a Turnitin assignment whether or not the students are enrolled on that Blackboard course.
N.B. If you need the student to be able to view his/her Turnitin Originality Report, then you will need to submit the paper under the student’s name, to a course on which that student is enrolled.
How to do it
A. Locate the Turnitin assignment in your Blackboard course and click on View / Complete.
B. Alternatively go to the assignment via Control Panel > Course Tools > Turnitin Assignments.
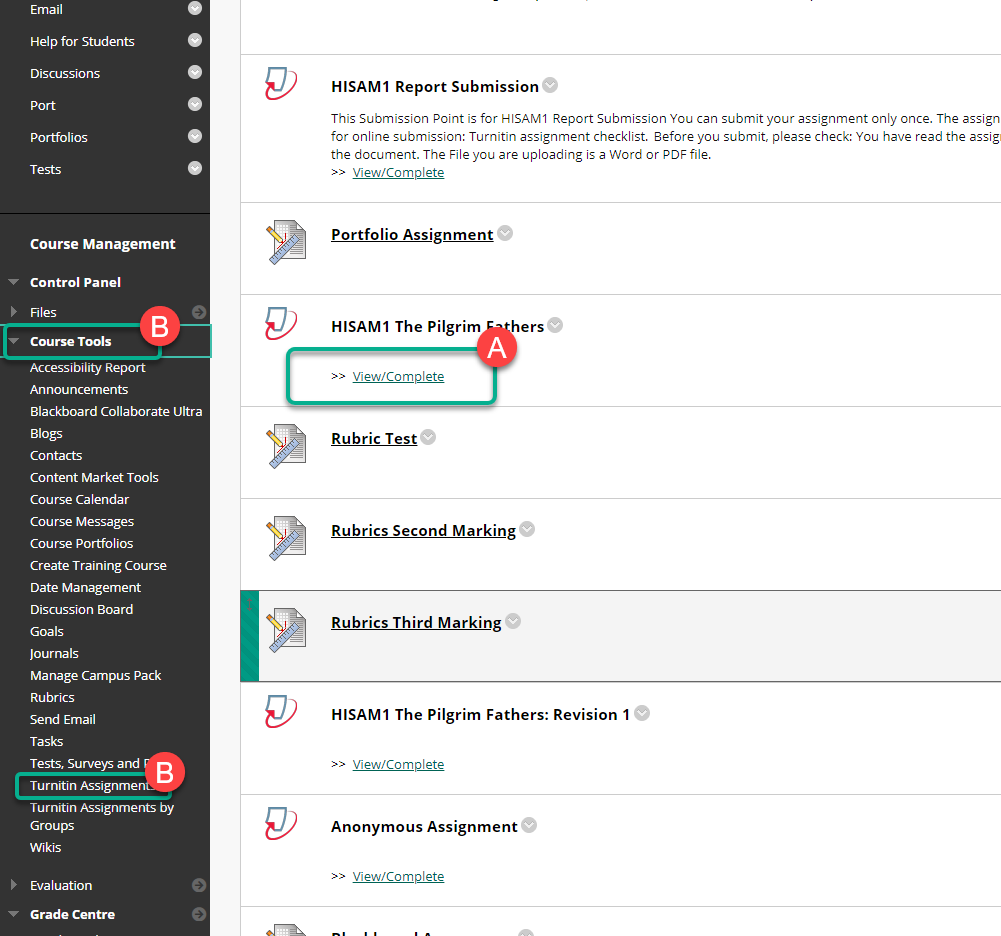
Then click on Submit.
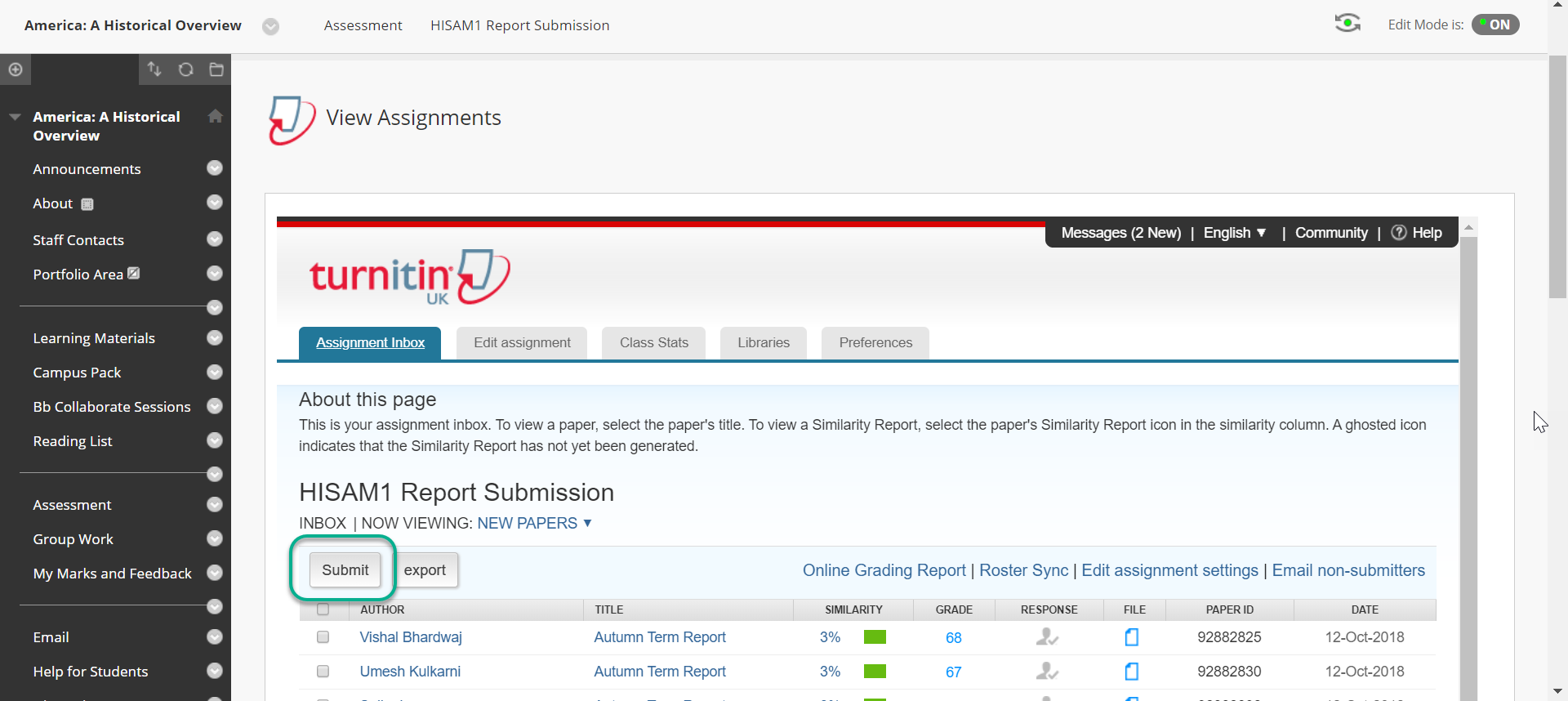
Delete Student Work If a student has already submitted work, you may need to delete this before submitting on their behalf. You will receive an error message if this is the case.
Submit a single paper
Accept the default of ‘Single File Upload’.
It is most likely you are submitting on behalf of a student who is enrolled on the course. You will need to select their name from the drop down list. This will be available even if the assessment is anonymous.
The default for submitting is Non-enrolled student. Only use this IF you are submitting for a student who is not enrolled on this course. Type their First Name and Last Name in the appropriate boxes.
If you are submitting for a student who is enrolled on the course, select their name from the drop-down list.
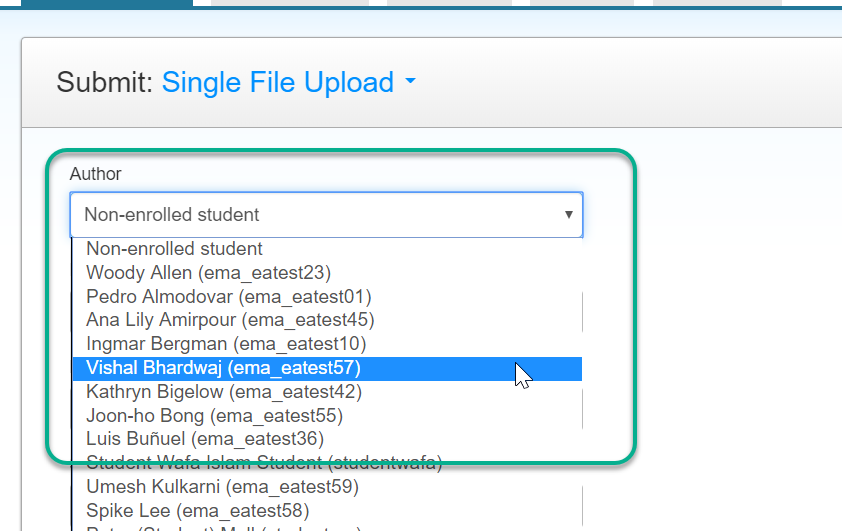
Type an appropriate title in the Submission Title box.
Browse to find the student’s paper on your PC, then Upload.
Submit multiple papers
If you want to submit several papers at a time, there are two ways of doing this. Choose the appropriate option from the drop-down next to Submit, as shown.
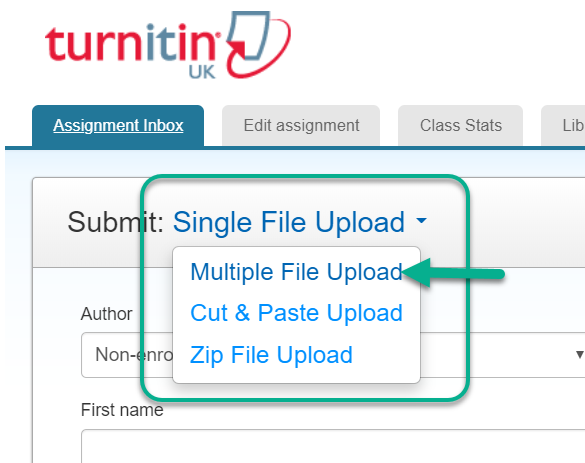
Multiple File Upload
This is suitable where you have just a few papers to submit.
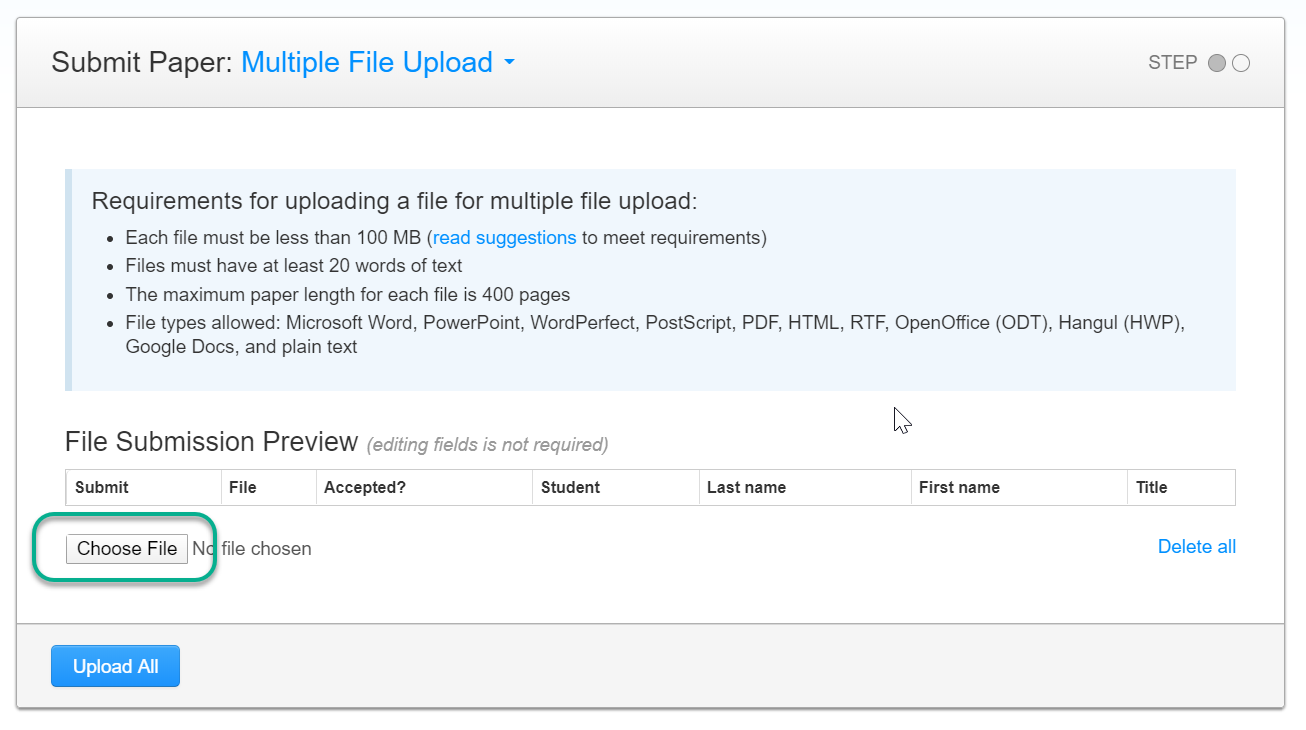
Click on Choose File to browse for and select a file, then select the student from the drop-down list.
Repeat for each file you have to submit, and then press Upload All.
If you do not enter anything in the Title field, Turnitin will automatically insert the filename here.
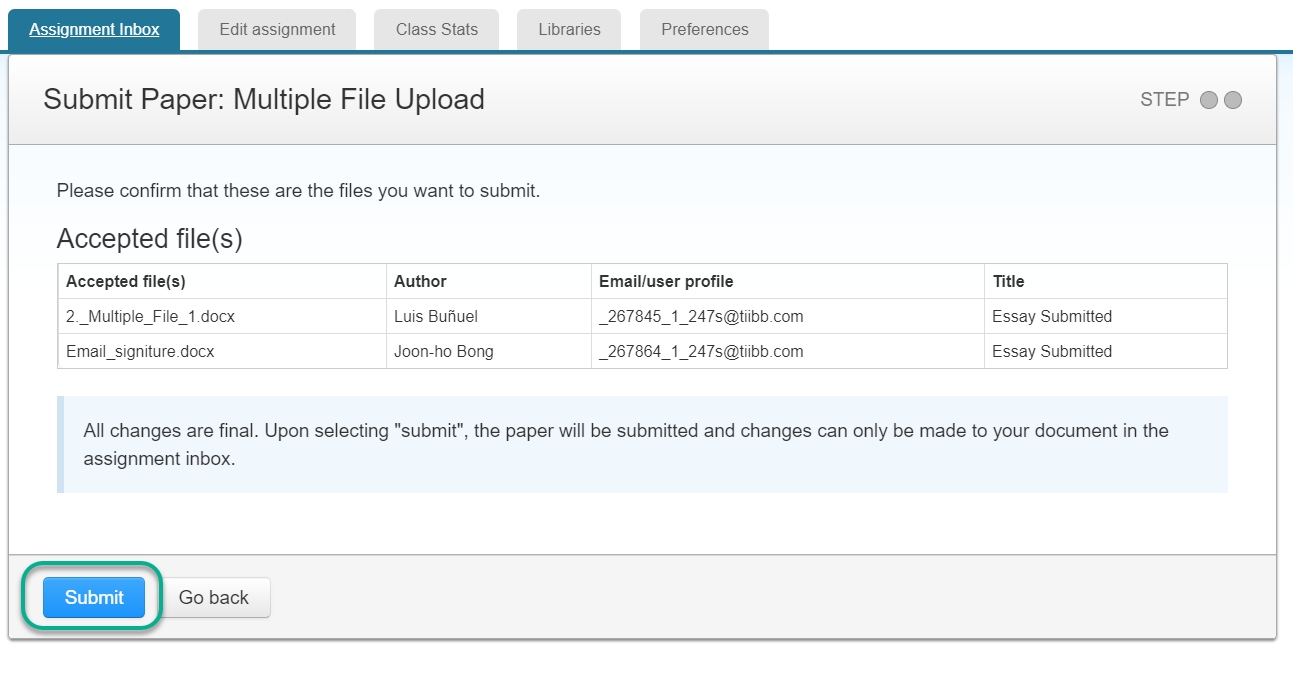
A Preview screen is displayed. If all is OK, press Submit.
Zip File Upload
This is suitable when uploading a larger number of files. You will first need to zip up all of the files you want to submit.
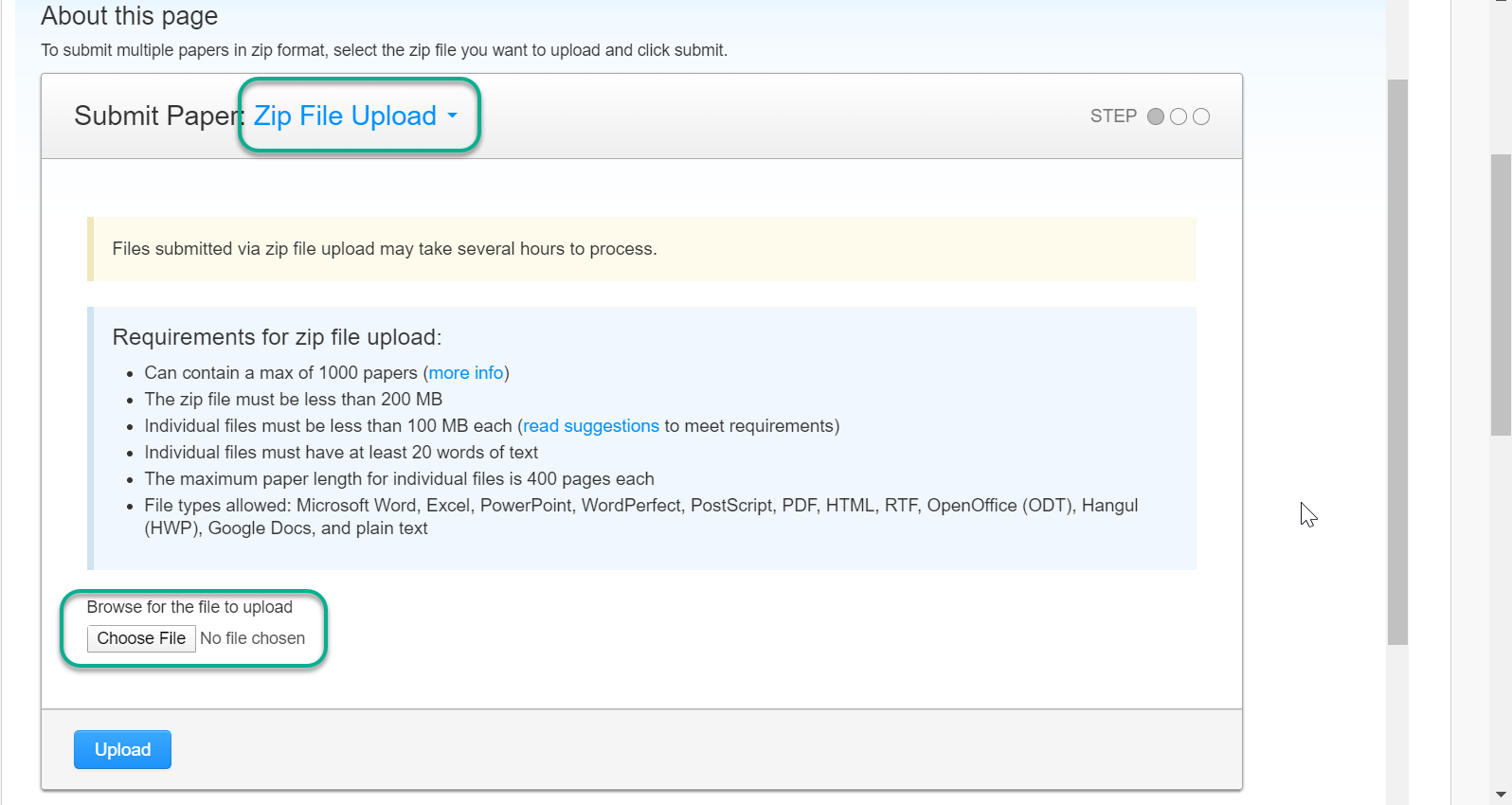
Click on Browse to browse for the zip file, and then Upload.
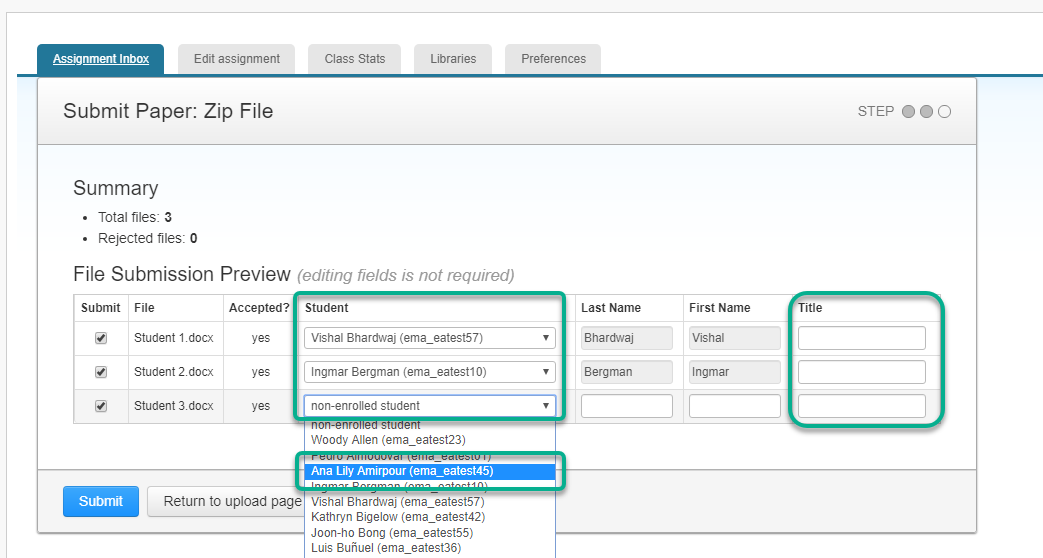
As with Multiple File Upload, a Preview screen appears – and on this screen, you will need to select the correct student for each paper.
If you do not select a student from the drop-down, the papers will be submitted anonymously.
If you do not enter anything in the Title field, Turnitin will insert the filename here.
Viewing the submitted files
Whichever method you use, once the originality report has been processed, you will be able to view this in the normal way, via Control Panel > Course Tools > Turnitin Assessment.
If you used the Student drop-down list to associate a file with a specific student, then that student will be able to view the originality report exactly as if they had uploaded the file themselves.
Page last updated on August 31, 2022 by andyturner

You must be logged in to post a comment.