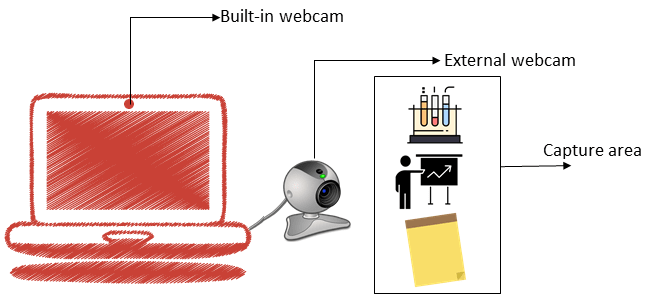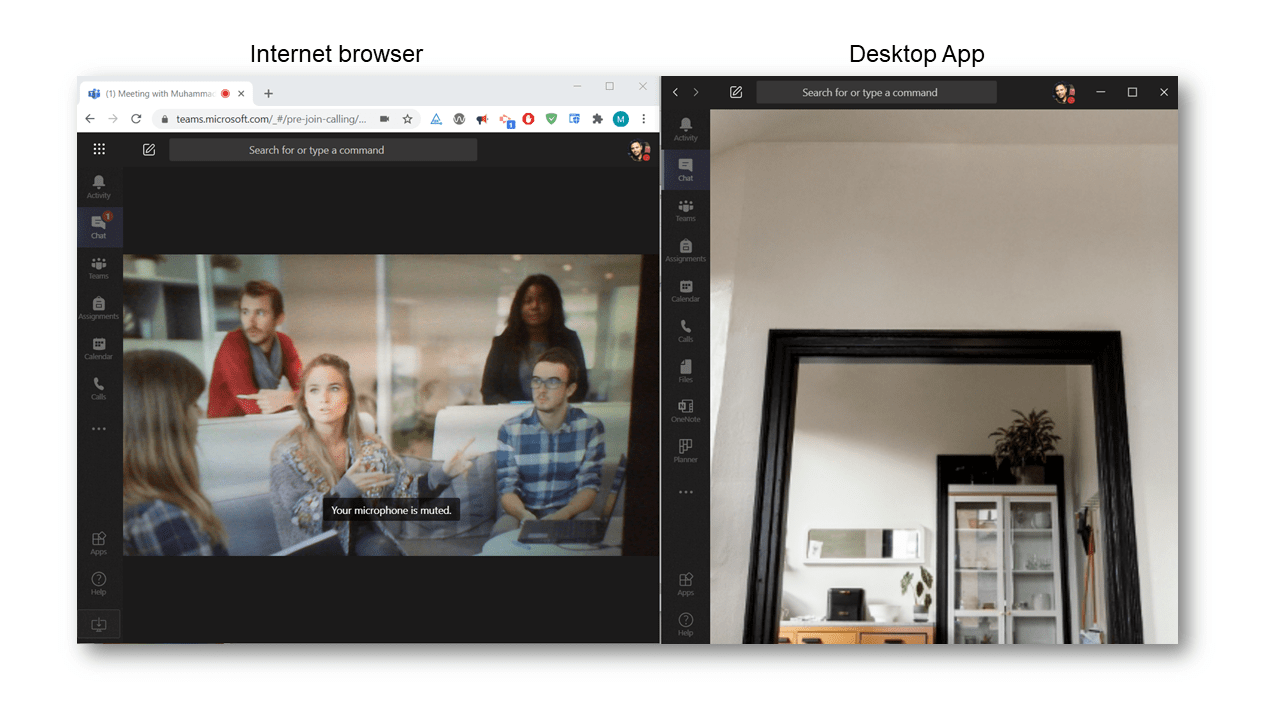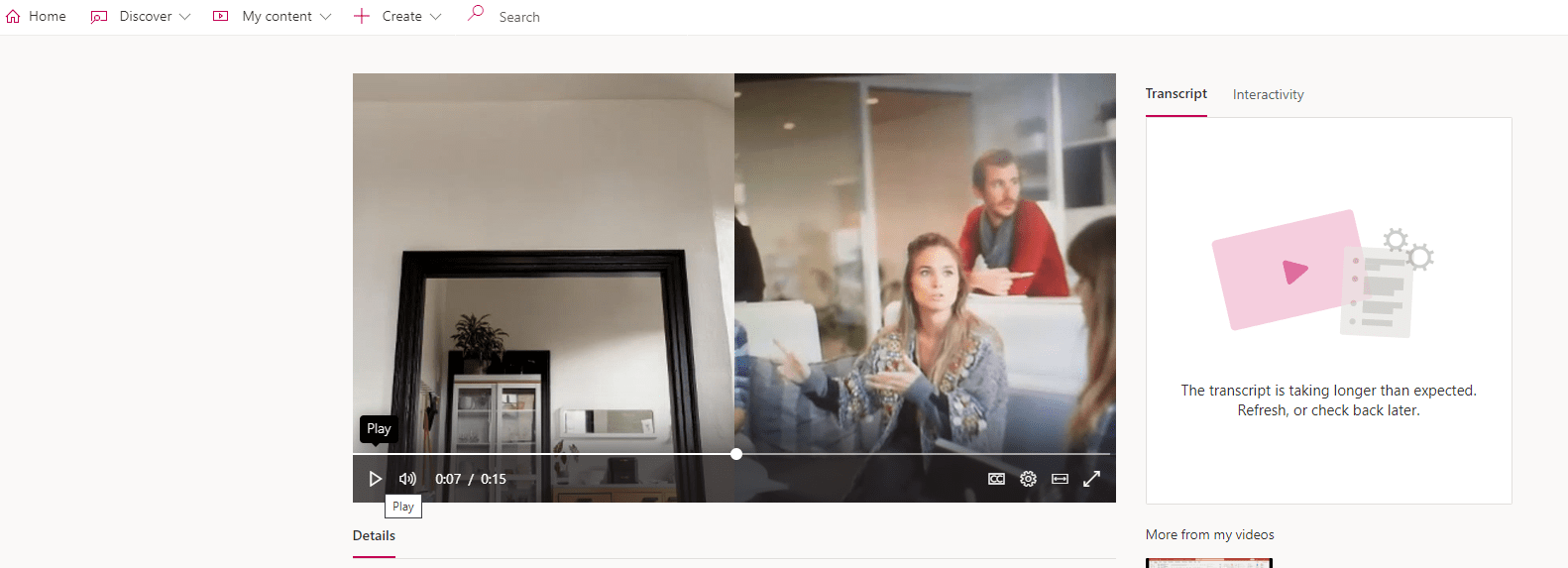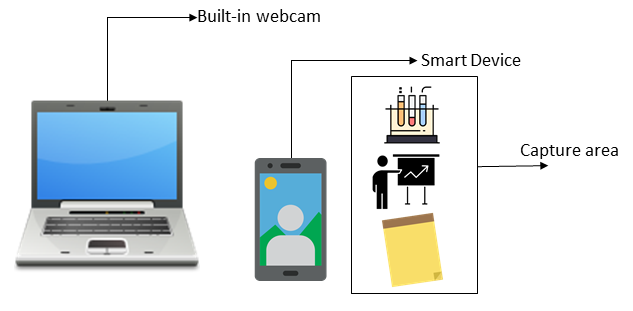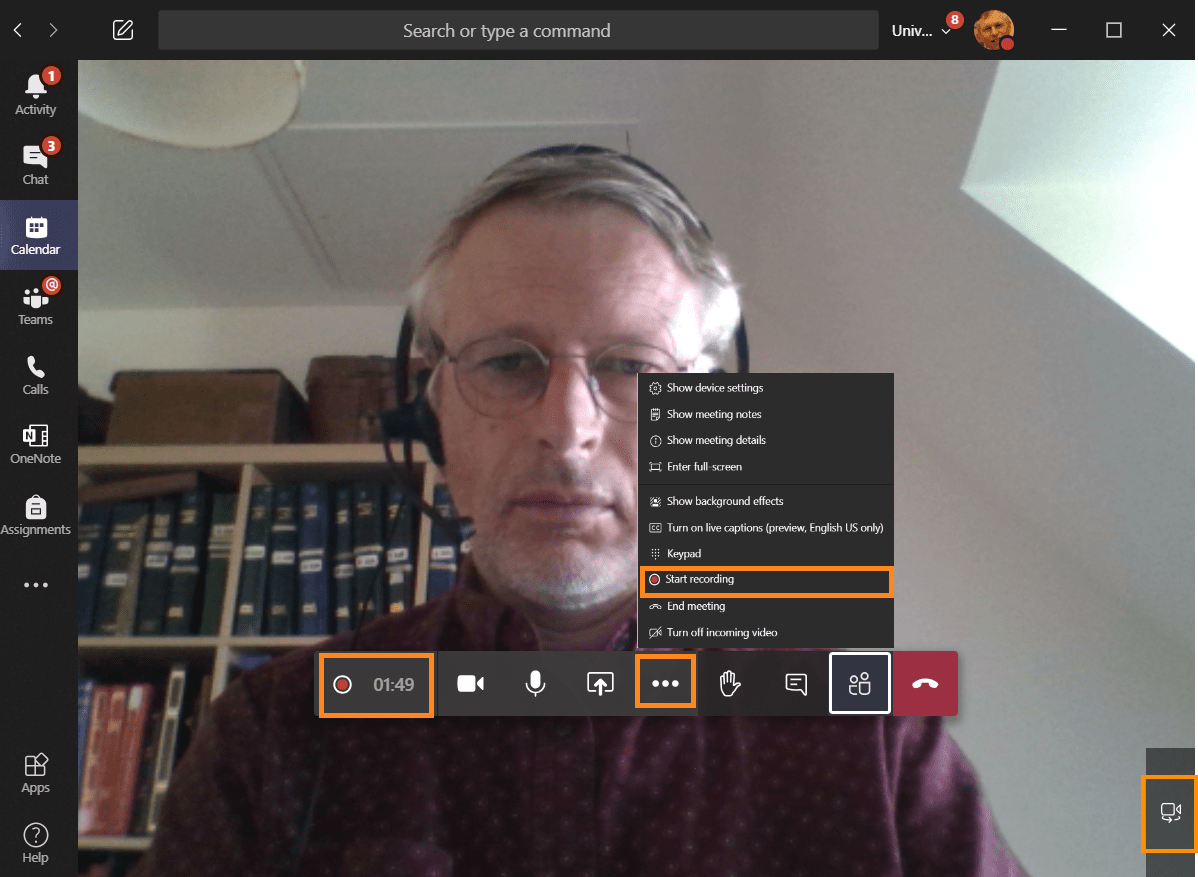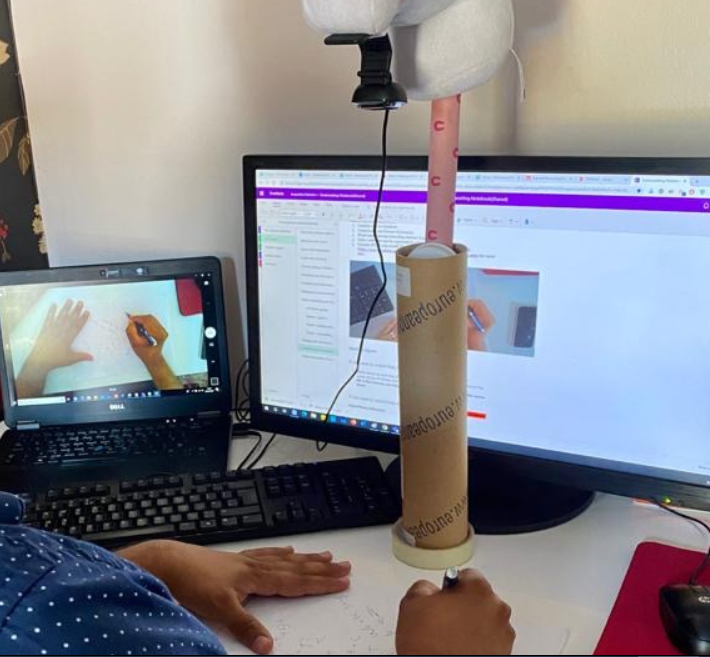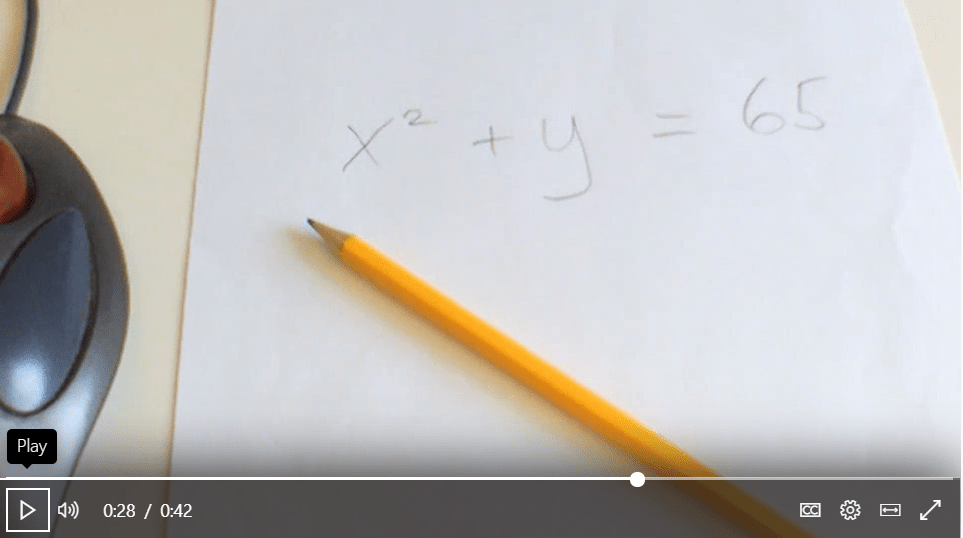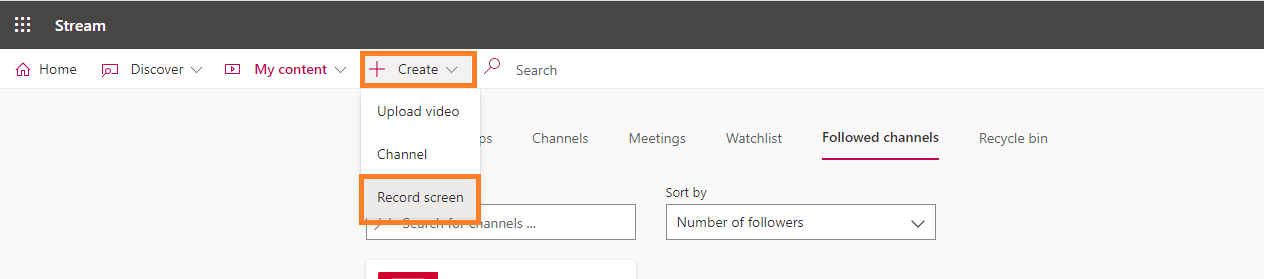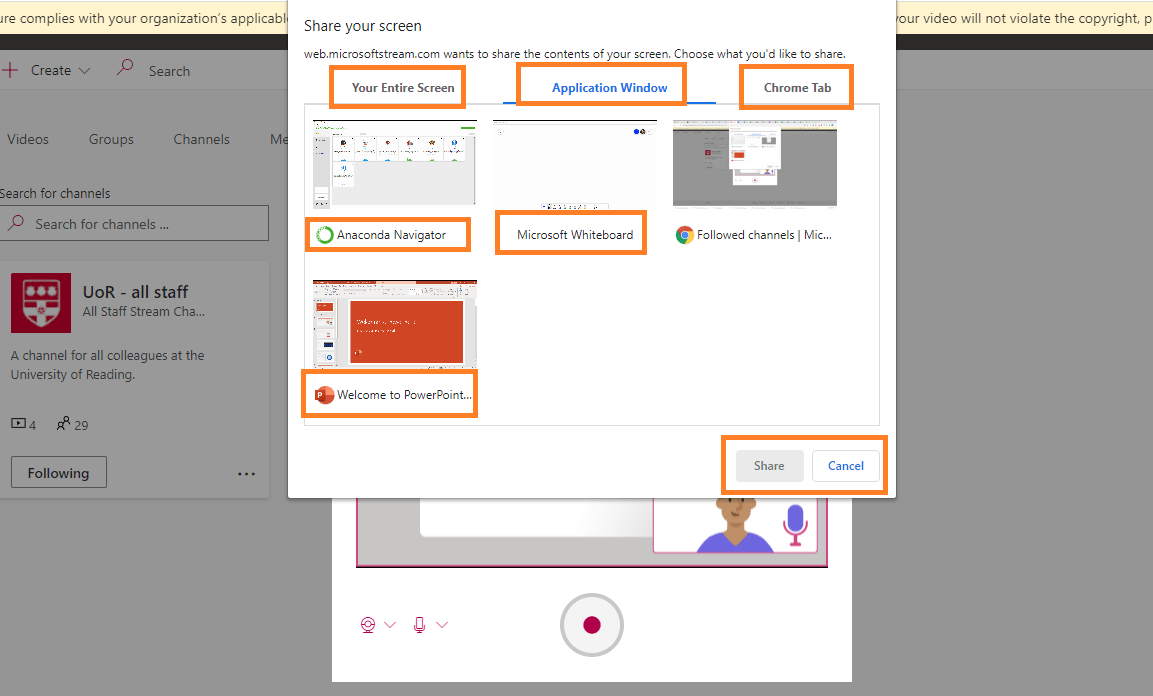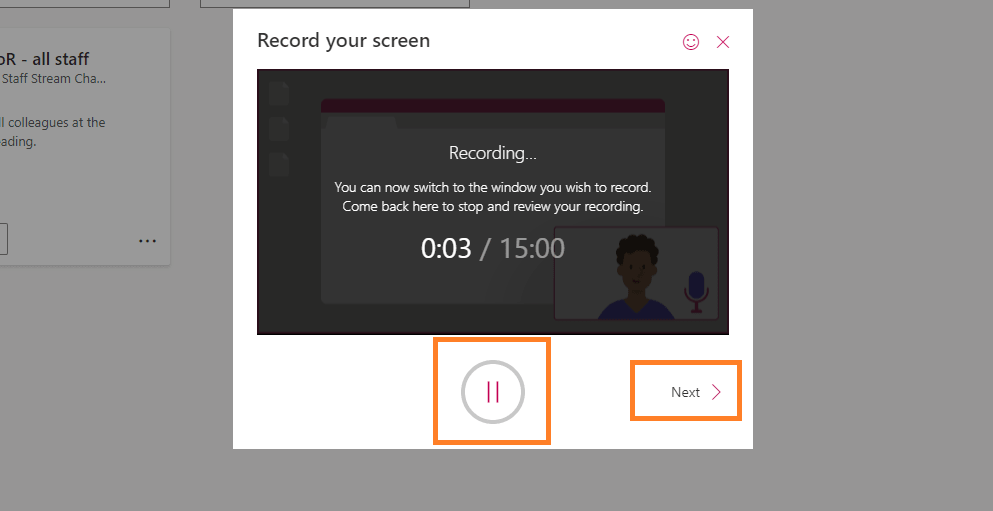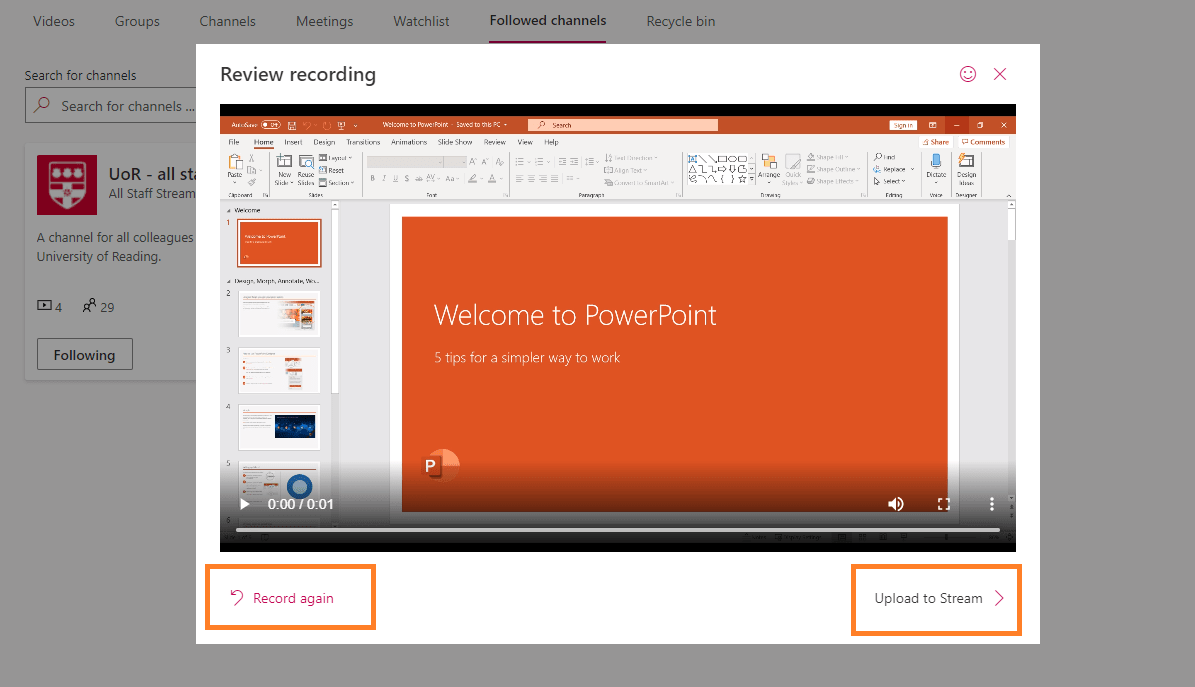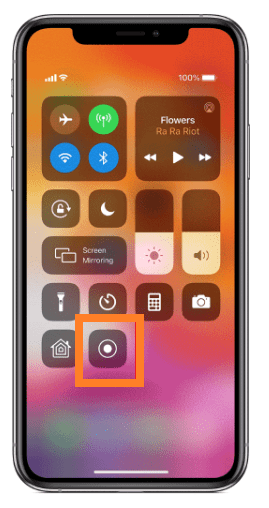About this guide: This guide is for users who would like to capture multiple views using more than one camera e.g Practical Labs where you want to capture the presenter and surroundings. Or for capturing annotations as well as the presenter.
Key Considerations: Please follow University guidance on privacy and copyright when recording presentations or lectures. Plan your recordings ahead so you don’t have to spend time in editing the recording. If your video will include other people, get their permission in advance wherever applicable (GDPR).
Recording multiple camera inputs using Microsoft Teams:
Using one laptop/pc with two cameras
We assume you have a laptop or PC with at least two webcams. This could be the built-in laptop camera, plus an external USB webcam.
- Start a Microsoft Teams meeting as an organiser using the MS Teams Desktop App ( in device settings choose "Camera 1" and "Microphone 1 or 2")
- Open https://teams.microsoft.com/ in the Internet browser to join the same meeting (Google Chrome or Microsoft Edge are the recommended browsers).
The system might prompt you to open the meeting in the desktop app; please ignore this message, click "open in web browser".- In device settings choose "Camera 2" and "Microphone 1 or 2").
- Set "Microphone" to "mute".
- Mute your computer speakers or reduce the Speakers / Headphones volume to "Zero"
- Adjust camera focus and positions. One of the webcams can be positioned to capture the audience, a guest, lab view or annotation pad.
Note: When capturing annotations, some cameras don't support ceiling mode when used with MS Teams. Don't worry if written text or diagrams being captured by your camera appear to be reversed when you are recording. They will display correctly in the finished recording.
Using one laptop/pc and one smart device
If you don't have a second webcam you can use your smart device (Smartphone, iPad or Tablet) to join the Teams meeting.
- Start a Microsoft Teams meeting as an organiser using the MS Teams Desktop App
- Download the Microsoft Teams app on your smart device (smartphone, iPad or Tablet)
- Join the same meeting from your smart device. Position the smart device camera to capture the audience, lab view or annotation pad. Mute audio (microphone and speaker).
- Start recording from your your computer.
Recording Annotations (Most recommended)
Most recommended: If you are planning to record annotations, we would recommend you to use an external webcam which can be positioned to capture your annotation area (in ceiling mode). During the Teams recording you can switch between webcams. For example: when providing the lecture summary use the built-in camera positioned to capture the presenter, and when writing annotations switch to the camera positioned to capture annotations.
Contact DTS if you would like to request a Document Camera or Camera mount. More information can be found on “Assisted Recording Rooms“ page.
- Start Microsoft Teams meeting as an organiser in desktop app.
- Position both webcams (one facing presenter and other to capture annotation area or surrounding view)
- Start recording the meeting
- Switch between cameras during recording
- When finished, stop recording and go to Stream to view the recording
- Trim recording if required and share the recording
Note: When capturing annotations, some cameras don't support ceiling mode when used with MS Teams. Don't worry if written text or diagrams being captured by your camera appear to be reversed when you are recording. They will display correctly in the finished recording.
Pros and Cons
Pros:
Recordings will be uploaded to Stream automatically
Cons:
No option to Pause or Resume recording
Useful apps which allow single webcam with “pause and resume”:
Record multiple camera inputs using QuickTime Player
Note: Consider recording videos in multiple sessions (e.g 15 minutes per session). Depending on your internet speed, uploading large video files to Stream may take a long time.
Here's how:
- Go to the applications folder on your Mac
- Scroll down to QuickTime player
- Right-click or control-click on it and choose 'Duplicate'.
- Open the original QuickTime Player.
- Choose File > New Movie Recording.
- Choose a camera and audio source. Make the window smaller so you can preview it alongside the next camera source you're about to open.
- Now go back to your Applications folder and open the the duplicate 'QuickTime Player (copy new)'.
- Choose File > New Movie Recording.
- Choose a camera and audio source. Make the window smaller and move it alongside the other QuickTime video preview window.
- Click record in both instances of QuickTime.
- After you're done, click stop in both instances, and save the files.
- Once you have finished recording, you will be required to use a video editor to sync both recordings.
- Upload final version of the recording to Microsoft Stream.
Record single webcam using Windows Camera App
Note: Only one webcam can be recorded at a time. Switching between webcams during recording is not available. Consider recording videos in multiple sessions (e.g 15 minutes per session). Depending on your internet speed, uploading large video files to Stream may take long time.
- Open "Camera" app (type "camera" in Windows 10 search box)
- Position the webcam to capture annotations or presenter
- Click "Take video" icon
- User "pause video recording" icon and "resume video recording" icon when required
- Click "stop taking video" icon when finished
- Upload the video to Stream (locate video on your PC - go to "Pictures" folder, open "Camera Roll")
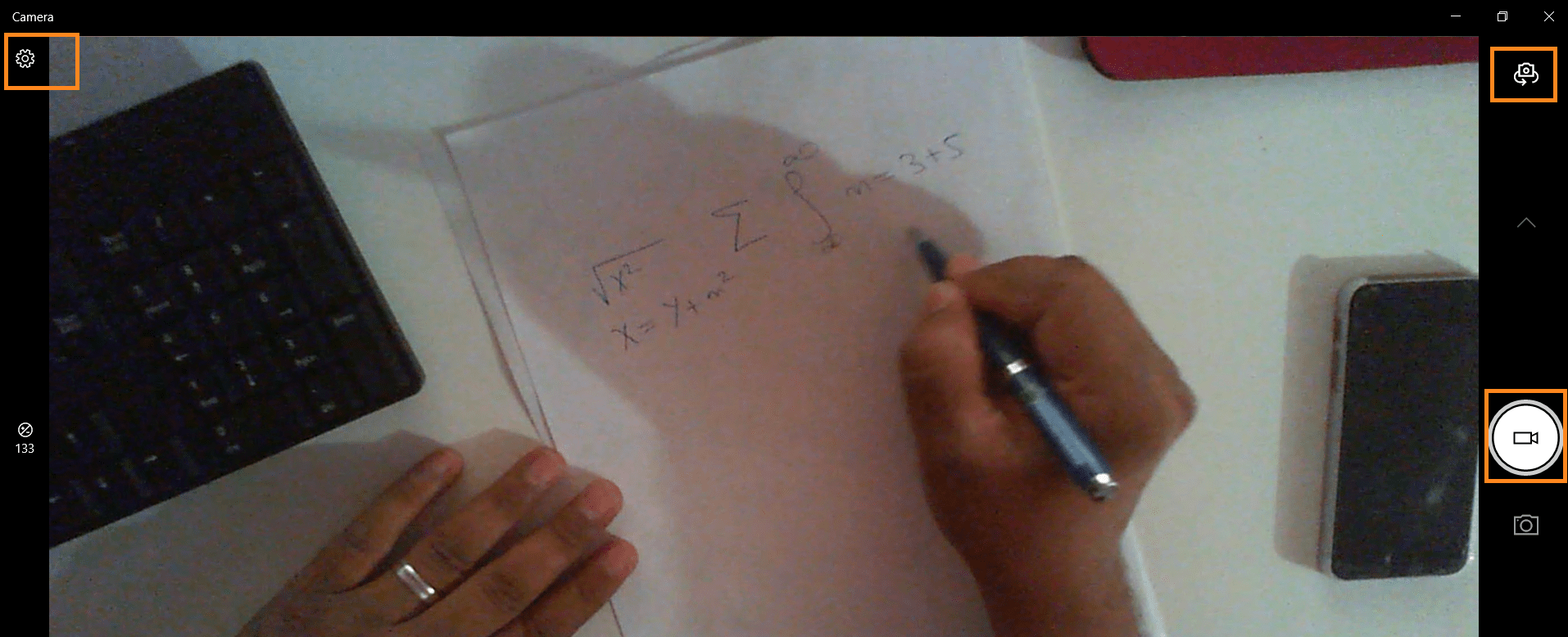
Figure 1: Capture annotations using Windows Camera App
Record using Microsoft Stream web app (Web browser)
Note: Maximum duration per recording is 15 minutes . Only one webcam can be selected at a time. This tool can be used to record PowerPoint presentations or Programming Language applications.
- Open PowerPoint slides on your computer
- Go to https://web.microsoftstream.com/ in internet browser (login using University email and password if required)
- Click "Create" and than "Record Screen" menu
- Choose a camera and audio source if required
- Click "Start Recording" button
- On "Share your screen" window, Choose what you want to record (e.g Your entire screen, Application window or Chrome Tab), Click "Share"
- Start presenting
- Go back to the Stream tab to "Pause or Resume" recording when required
- Click "Pause" to pause and resume or click "Next" to finish recording
- Choose "Record again" or "Upload to Stream" option when done
- Edit your recording if required (Trim option is available).
- Enable "Captioning" if required.
- Share video link with others or embed the video in a Blackboard Course
Record using Microsoft Stream mobile app (iOS and Android)
Various useful features available in the Stream mobile app:
- Share important moments easily with mobile upload
- Find and engage with videos you need fast with smart search tools
- Participate in Microsoft 365 live events seamlessly on mobile
- Watch videos at your own convenience by saving content for offline viewing
- Get the enterprise-level security and compliance features you expect from Office 365
- Harness the power of your camera to record real-time video
- Swap between rear- and front-facing cameras
- View clips in chronological order
- Rearrange clips and stitch them into a new order
- Access all uploaded videos from your company’s servers through the app
- Enhance videos before, during, and after a recording using the annotation bar to:
- Free write or draw
- Type text
- Apply filters
- Add a whiteboard
- Add stickers
- Make stickers from photos
- Trim to shorten
Record smart device (iPhone, iPad etc.)
Note: This feature is useful if you would like to draw and record mathematical equations using touch screen of your smart device in apps e.g Microsoft Whiteboard App. You will still have to upload the recordings to Stream, so please consider keeping the recordings short. Microsoft Stream App is available for iOS which can be used to upload videos to Stream from your smart device.
- Enable screen recording on your smart device: On iPhone or iPad go to Settings > Control Centre > Customise Controls, then tap + next to Screen Recording.
- Once "Screen Recording" is enabled, swap up or down (depending on the iOS version) to bring your iPhone quick settings
- Turn on "Do Not Disturb" mode (if using iPhone all the messaging notifications will be recorded otherwise)
- Click "Record" icon to start recording.
- Open "Microsoft Whiteboard App" or any other app to record annotations
Mirror your iPhone/iPad with a Windows PC
content will be available soon.
Page last updated on September 6, 2022 by andyturner