PowerPoint is a free application available to all university staff that has options to record your screen and presentations. We recommend upgrading to Office 365 to get the most out of PowerPoint.
Before you record, ensure you have followed our guidance on creating accessible screencasts.
Both of the methods on this page can be exported as videos, as well as saved as PowerPoint presentations. There is no in-built editor available for cutting out sections, however it is possible to re-record content onto individual slides.
Be aware that PowerPoint presentations cut audio whilst changing slides, so it is best practice to pause your narration before moving to the next slide.
Record your screen
You can also use PowerPoint to record a section of your screen, by creating a new, blank slide, clicking on the ‘Insert’ tab and selecting ‘Screen Recording’.
To get ready to record your screen, select Screen Recording on the Insert tab of the ribbon. You can also add a Recording tab to the ribbon (see Customize the ribbon).

- On the Control Dock, click Select Area (Windows logo key+Shift+A), or, if you want to select the entire screen for recording, press Windows logo key+Shift+F (only for newer versions of Office).
- Click and drag to select the area of the screen you want to record.
PowerPoint automatically records the audio and the mouse pointer, so by default those options are selected on the control dock. To turn them off, deselect Audio (Windows logo key+Shift+U) and Record Pointer (Windows logo key+Shift+O).
- Click Record (Windows logo key+Shift+R).
Unless you pin the Control Dock to the screen, it will slide up into the margin while you record. To make the unpinned Control Dock reappear, point the mouse cursor at the top of the screen.
You may find these keyboard shortcuts helpful when recording:
- Click Pause to temporarily stop the recording (Windows logo key+Shift+R).
- Click Record to resume recording (Windows logo key+Shift+R).
- Click Stop to end your recording (Windows logo key+Shift+Q) (shown below).
The recording will be embedded on the new blank slide you created and can be can be exported as video.
Customise the ribbon
If you’d like to have all of your Recording options on one tab on your Ribbon in PowerPoint, you can now add the ‘Recording’ tab in Office 365.
To do this, you can either right click on an empty part of the ribbon and select ‘Customize Ribbon’
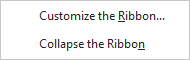
or click ‘File’ and select ‘Options’ at the bottom of the page.
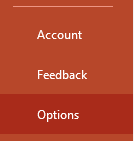
Either of these methods will open the PowerPoint Options Window. Select ‘Customize the Ribbon’ from the left-hand side menu to view all options for the Ribbon.
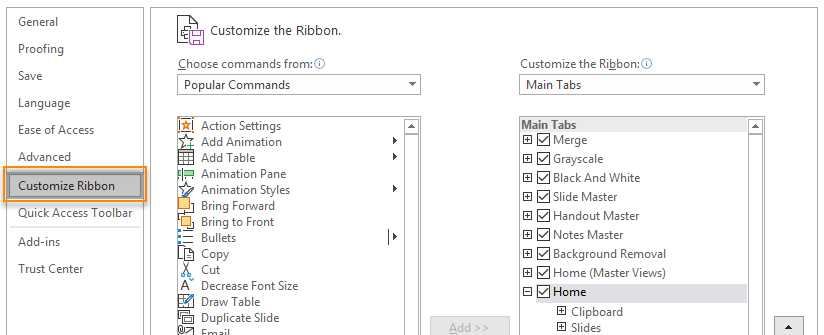
Then, scroll down in the Customise the Ribbon menu and select ‘Recording’.
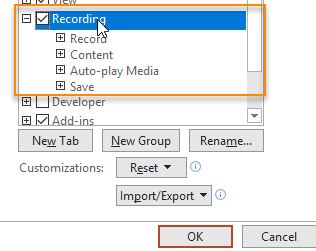
Once you have selected everything you you want to appear on the Ribbon, click ‘OK’ to close the PowerPoint Options window. Your new ‘Recording’ tab will be available in the Ribbon at the top of the screen.
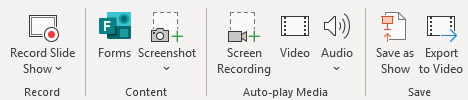
You can then use this Tab for all stages of the recording process, from start to finish.
Page last updated on July 2, 2020 by mattjones
