Once you have created a Padlet you can share it with your students on Blackboard or send them a link. Students do not need to log into Padlet to contribute to your Padlet once you have shared it with them.
Privacy Setting for Sharing
If your Privacy setting is set to Private students will not be able to view or contribute to the Padlet even if they follow the link or it is embedded in Blackboard.
- In Padlet open the Share panel.
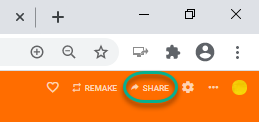
To open the share panel click on the share icon on the top right-hand corner of the Padlet screen.
2. Click on Change Privacy.
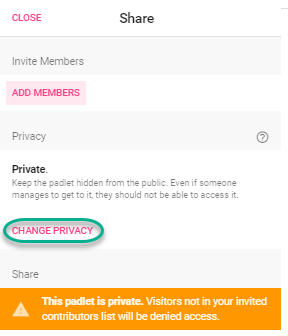
3. Change privacy to Secret. Select Visitor permissions to suit your activity
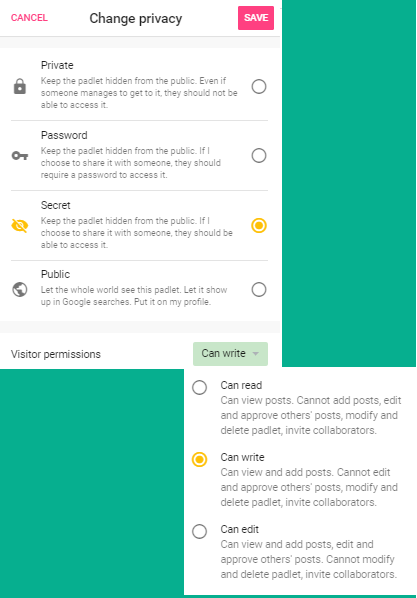
The Password setting may be a suitable choice in some scenarios. Save your setting. You are ready to share.
Sharing your Padlet on Blackboard
The two simplest ways to share your Padlet on Blackboard are:
- Copy the Padlet URL link and paste to Blackboard, using a “Weblink”.
- Copy the HTML embed code and paste it into the HTML box, in a content Item.
Padlet URL method
- In Padlet open the Share panel.
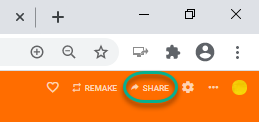
To open the share panel click on the share icon on the top right-hand corner of the Padlet screen.
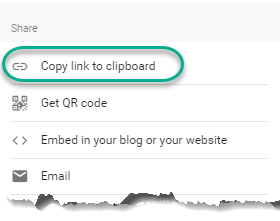
In the share panel click on the Copy link to clipboard option.
2. In a Blackboard content area click Build Content – Web link
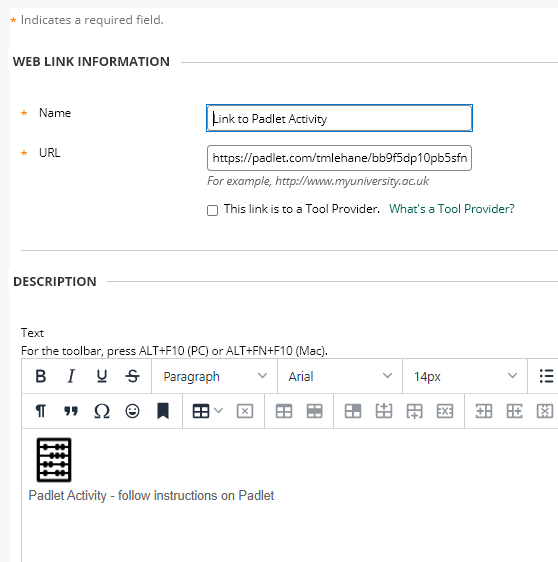
3. Enter a title, paste the URL from the clipboard, enter a description then clink Submit.
Link to Padlet on Blackboard
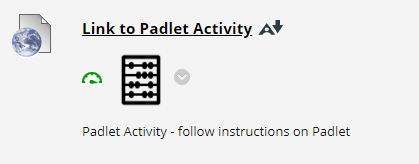
Padlet Embed code method
- In Padlet open the Share panel.
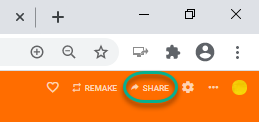
To open the share panel click on the Share icon on the top right-hand corner of the Padlet screen.
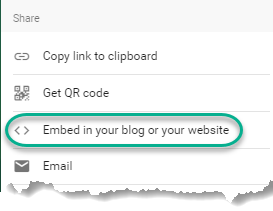
In the Share panel click on Embed in your blog or website.
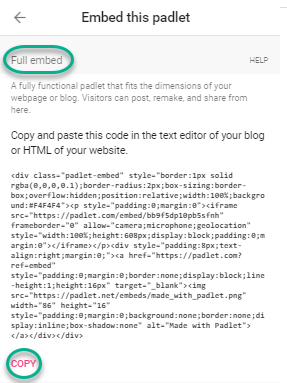
Under the Full embed code click Copy.
2. In a Blackboard content area create a new Item. In the Item edit page click on the Embed button.
![]()
In the Source Code view window paste the embed code. Click Save.
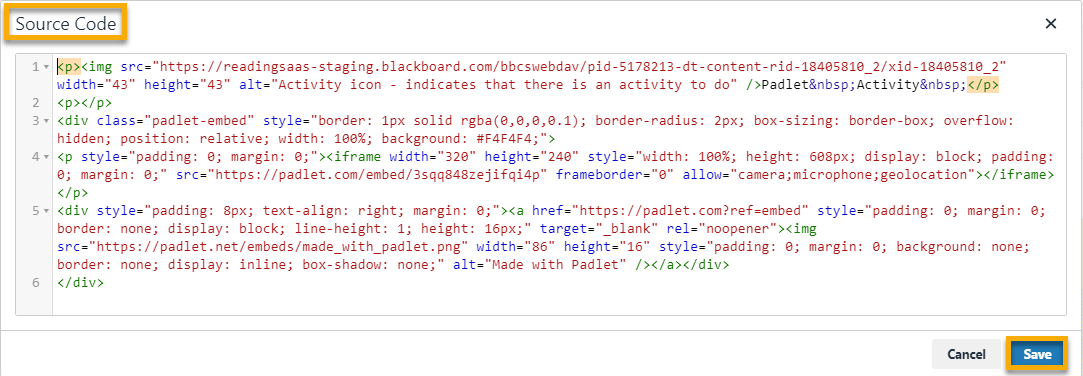
3. The Padlet will display in the text area.
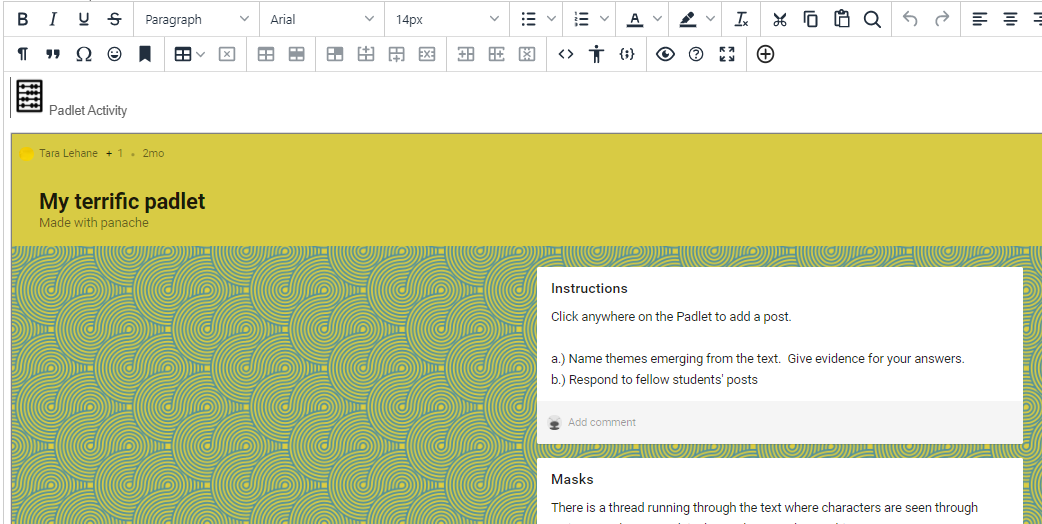
4. Click Submit to view your Padlet embedded in your Blackboard course. Students can contribute to the Padlet directly from Blackboard. Any file or link in the Padlet will open in a new window.
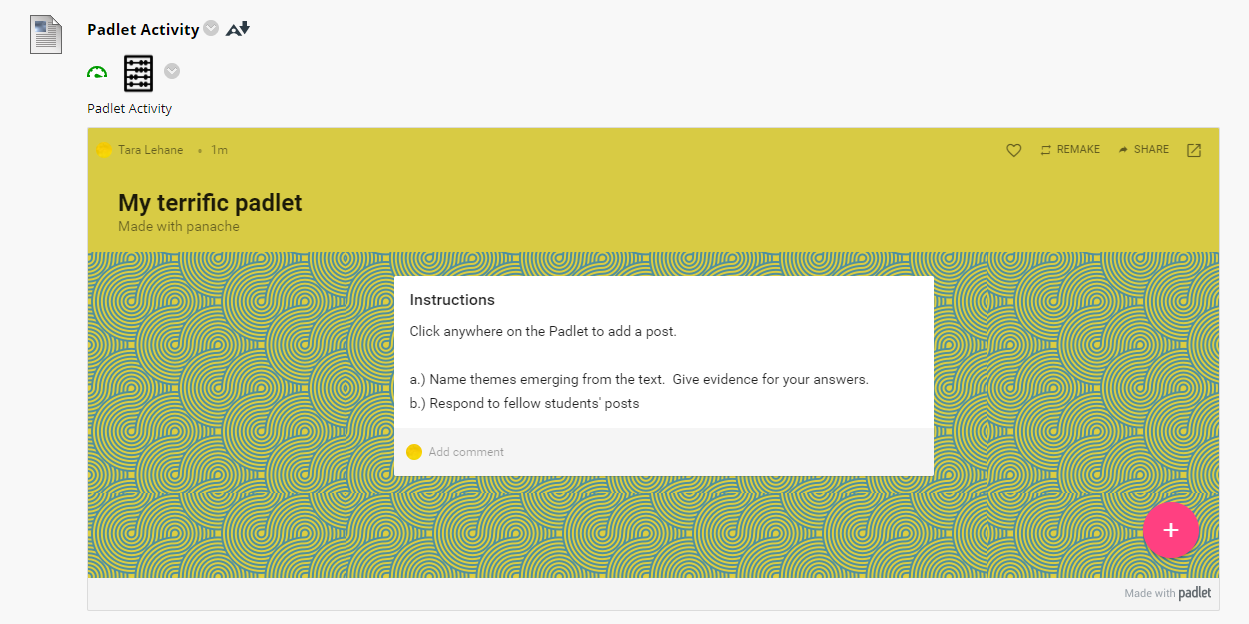
Sharing your Padlet via Email
- In Padlet open the Share panel.
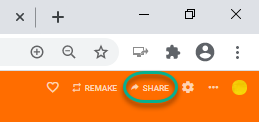
To open the share panel click on the Share icon on the top right-hand corner of the Padlet screen.
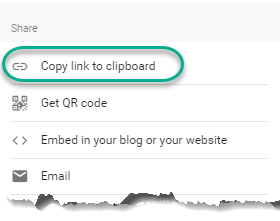
In the share panel click on the Copy link to clipboard option.
2. Open an email message and paste the link into the message. You could also add this link to the chat in a MS Teams call.
Page last updated on November 6, 2020 by taralehane
You must be logged in to post a comment.