Find Quicktime
Search for QuickTime – you can use the ‘spotlight search’ in top right
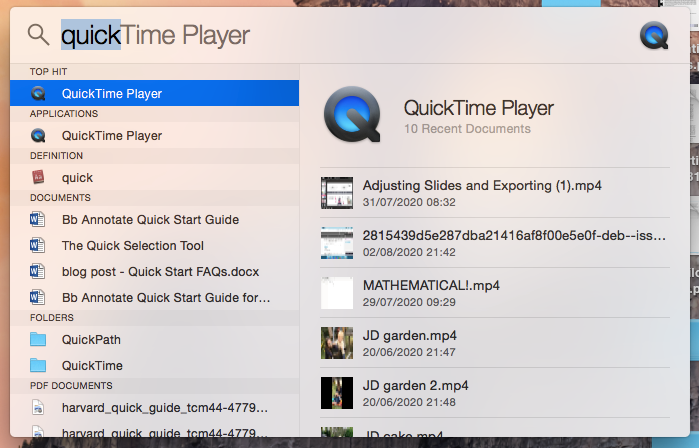
When open, QuickTime may ask if you wish to open an existing project. Click Done to close this dialogue box.
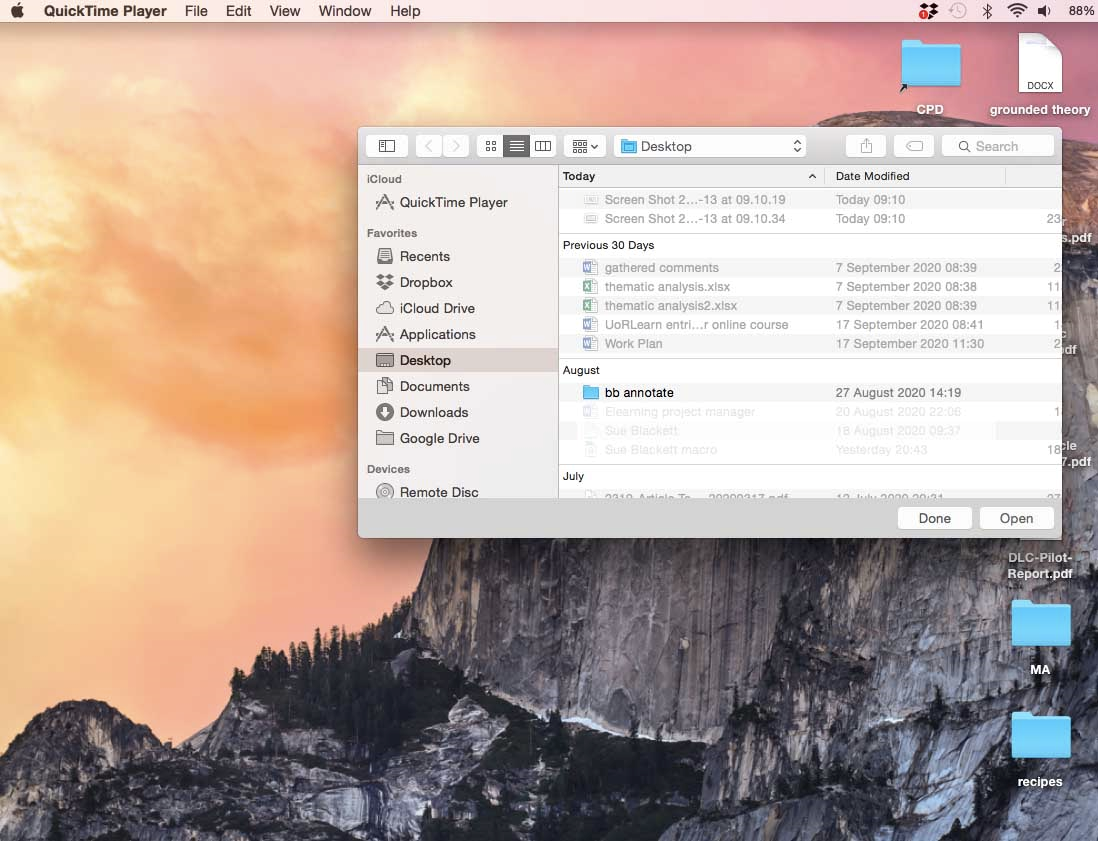
Record your Camera: New Movie Recording
To begin a camera feed, select File > New Movie Recording
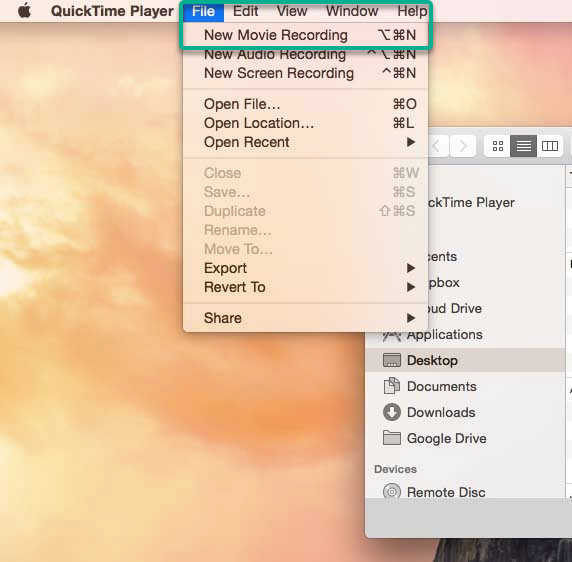
NB: use ‘New Movie Recording’ to display a camera feed only, do not press the red dot ‘record’ button. The camera feed window can be resized and repositioned, by dragging the edges of the window or click&drag the window.
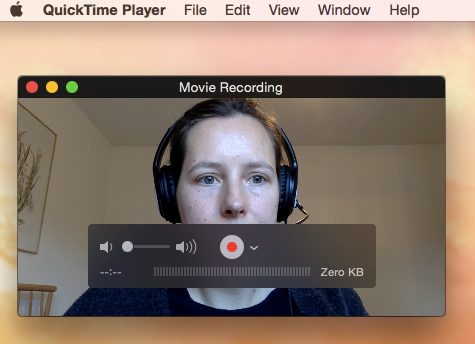
You will need to start this feature to be able to record a talking head video in the side of any screen recording. To ensure the camera feed will always ‘float’ over your other desktop visuals (i.e. PowerPoint slides) select View>Float On Top
Record Powerpoint or Screencast: New Screen Recording
To record everything on your screen, including the camera feed, go to File>New Screen Recording
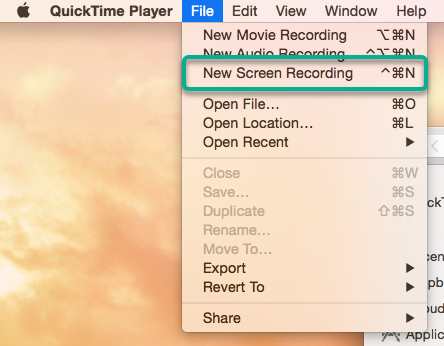
Select the screen area you wish to record.
Please see this very good Apple guide: How to record your screen, to see the best way to record your screen.
Page last updated on November 2, 2020 by Peter Moll
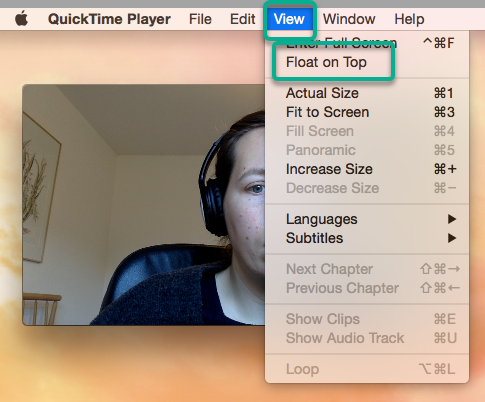
You must be logged in to post a comment.