Wherever you have the option to edit text in Blackboard, you see essentially the same Content Editor.
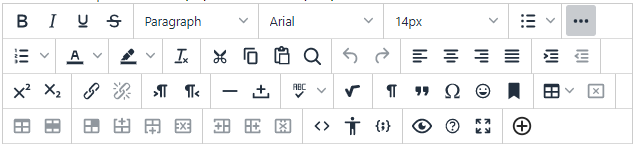
The toolbar is fully responsive and will adapt to the screen size. Functions included in the toolbar are:
Formatting
- Make text bold, italic, underlined or strikethrough.
- Align text to the left, centre, right and justified.
- Indent text and Superscript or Subscript formatting options.
- Insert bulleted or numbered lists.
- Change the size or colour of text.
- Highlight text in a variety of colour options.
Adding links and materials
- Insert links to files or to web pages. When pasting links to websites such as YouTube, the videos are automatically embedded for inline playback.
- Upload images, audio or video files see Upload Images, Videos and Files for more information. Please note Stream is the recommend method for sharing videos on Blackboard.
- Embed content from some third party tools such as MS Forms, Padlet etc, using the embed code from the tools share options.
- Open a pop up Mathematical and Scientific Editor for writing equations etc.
- Insert symbols or emojis
Using appropriate formatting can make content more engaging and/or easier to read. For instance: the use of relevant images to break up pages of text; the use of bulleted lists to present information more clearly.
It is also important for Assistive Technologies. The Accessibility Checker will highlight areas of formatting which could be improved for this reason.
You will find a demonstration video of all the features of the updated Content Editor in this Video.
Tips
Expand the toolbar
If you can see only one row of the toolbar, instead of the full three rows, click on the ellipsis on the right to expand it.

Avoid excessive formatting
Please avoid excessive formatting – e.g. the use of multiple fonts – as this can be distracting for users and cause accessibility issues. In general we recommend you do not specify the font of text entered into Blackboard. The default styles applied by Blackboard should be responsive and accessible.
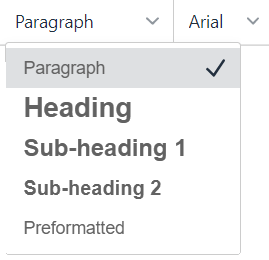
Remove unwanted formatting
When you paste directly from a webpage or document into the Content Editor using Ctrl+V, you will be asked if you would like to keep or remove the formatting. Even when Remove Formatting is selected some formatting (headings, bold, italics) and links remain.
The toolbar has a tool for removing such formatting ![]() – see Remove formatting.
– see Remove formatting.
Inserting Mathematical and Scientific symbols
The Mathematics uses WIRIS MathType. For details please see using the ![]() Math Editor (Blackboard Help page).
Math Editor (Blackboard Help page).
The editor also allows you to insert symbols useful for Chemistry – see the Chemistry page on the MathType web site.
 Code Sample Tool
Code Sample Tool
The new Code Sample tool allows code snippets to be displayed and properly formatted inline without being processed as actual code and removed for security reasons. There is an extensive list of programme languages that this tool can display:
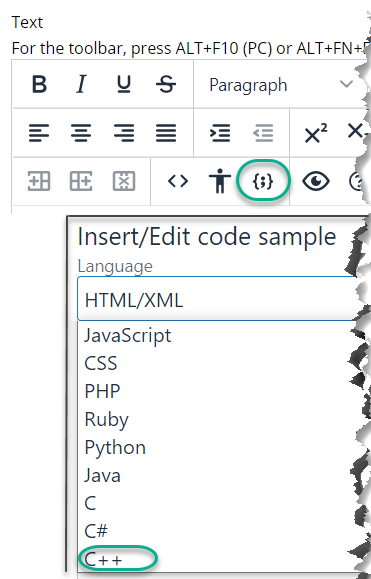
Select the language you want, type or paste the script into the Code Sample tool and it will display formatted inline.
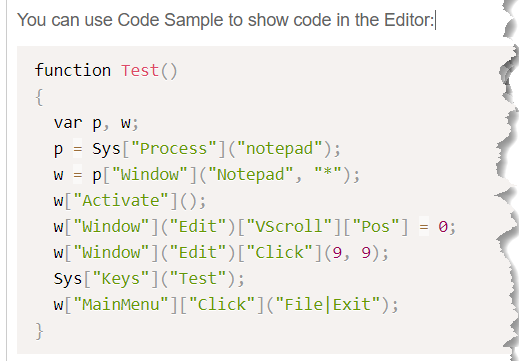
Line spacing and paragraph breaks
The editor has been improved since it was first launched, and line breaks now display correctly – what you see when using the editor should be the same as what you see once your changes are submitted.
Pressing Enter inserts a double line break and starts a new paragraph.

If you want a single line break, press Shift + Enter rather than Return.
Page last updated on October 15, 2021 by taralehane
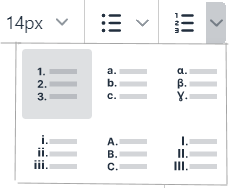
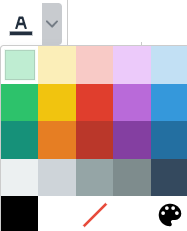
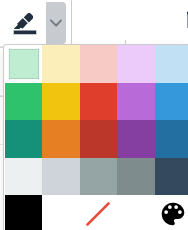
You must be logged in to post a comment.