Uploading files in the Blackboard Content Editor
In the Content Editor from November 2020 files, images etc. are uploaded from one place rather than having a separate screen for each type of upload.
Clicking on the upload icon ![]() will open the Add Content pop-up page:
will open the Add Content pop-up page:
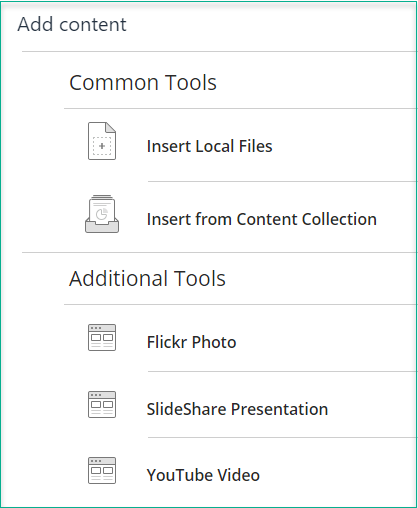
From here you can upload any files. As all files are uploaded in the same way, editing options such as the image or video player size, and whether a document opens in a new window, are selected in the Content Editor once the item has uploaded.
Image files
Once the image appears in the Content Editor you can adjust the size using the mouse. You can also do this by going into the image editor.
You will in any case need to open the image editor to add alternative text.
Right click on the image to open the image editor:
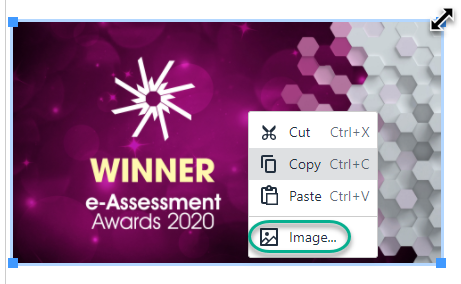
In the Insert/Edit image window, enter alternative text in the Alternative description field.
If required, change the image size in pixels.
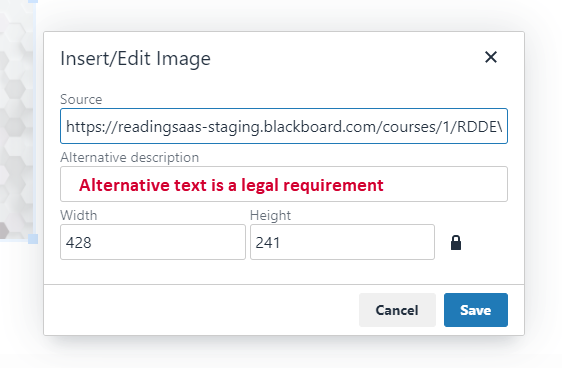
Video files
With videos, ensure that there is a transcript available for the video. The video will display and play in the editor. To edit the video preferences right click on the video and select Media.
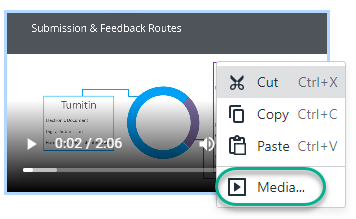
In the Insert/Edit Media window you can change the size of the play in pixels.
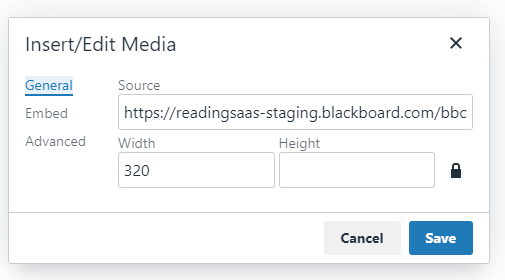
Please note that the recommended way to present video material is to embed videos stored on MS Stream it is simple to create and edit a transcript when using MS Stream.
Word, PowerPoint, Excel, PDFs files
When you upload a document file a link will appear in the Content Editor. To edit this link right click on the link and select Link.
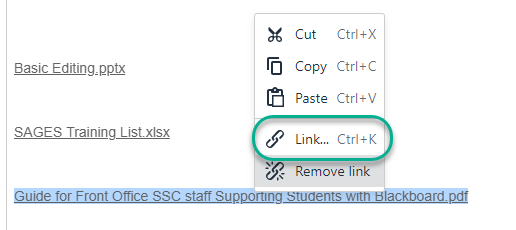
In the Insert/Edit Link window you can change the text that displays, give the link a title and chose whether it opens in the current window or a new window.
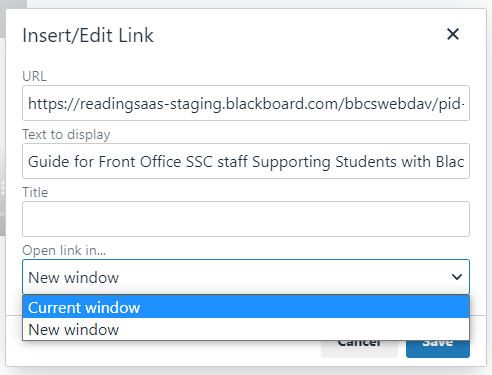
Page last updated on February 23, 2021 by taralehane
You must be logged in to post a comment.