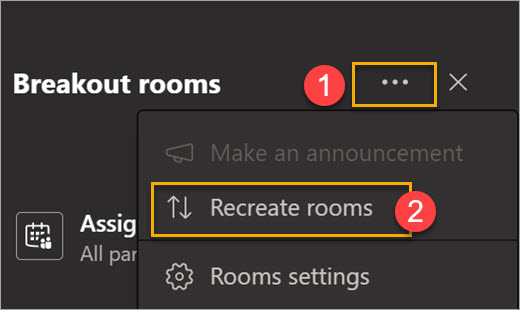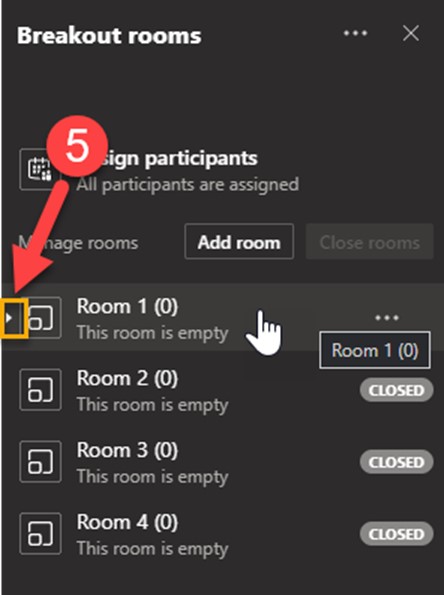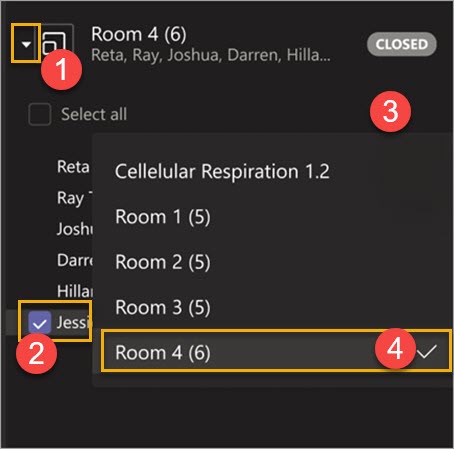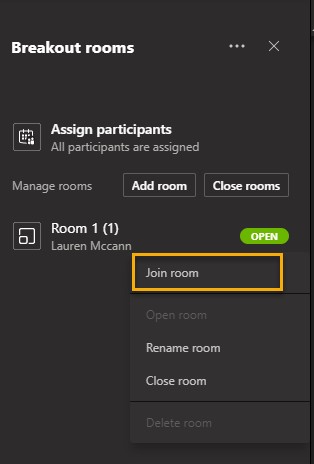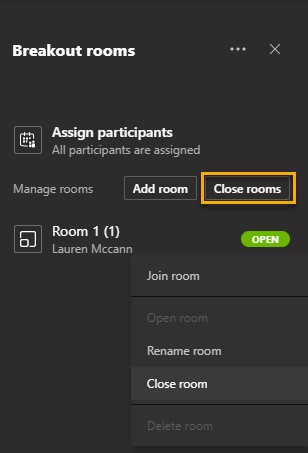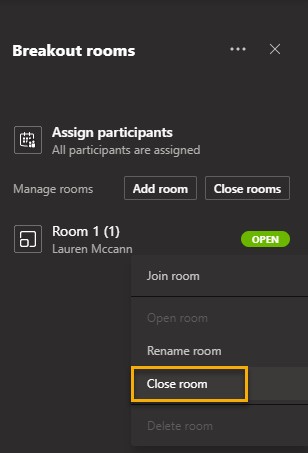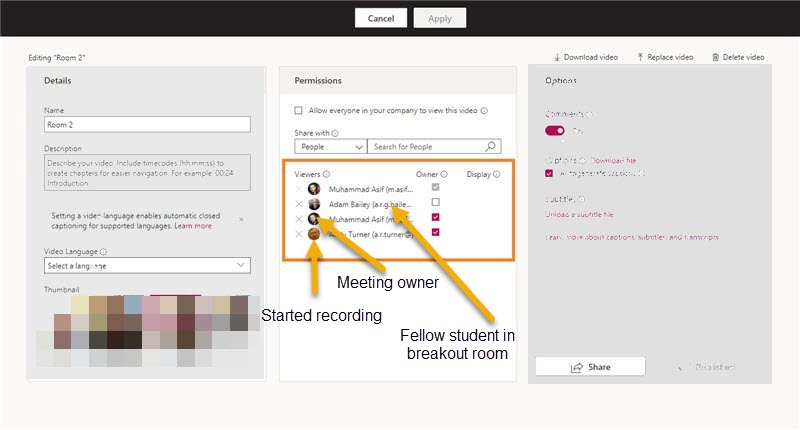Breakout rooms in Microsoft Teams Meetings enables the meeting organiser to split an online class into separate groups for discussions, projects, and collaborative work. The guidance below shows you how to set up, run and close breakout rooms in Teams.
Before setting up breakout rooms, there are some important things to be aware of:
- The meeting organiser can allow presenters to manage breakout rooms. Attendees are not able to create and open breakout rooms.
- Breakout rooms can only be set up in the desktop app (they can NOT be set up in the browser or mobile app). Students however can participant in breakout rooms from any platform.
- You can create Breakout Rooms for scheduled or channel meetings. If you have old meetings you don’t have to recreate them to get support for Breakout Rooms.
Setting up breakout rooms in Teams
Create the breakout rooms
- Click on the breakout rooms icon (two inset squares). It may take a few moments for the icon to appear after joining a room.

- Choose how many rooms you'd like to create. A maximum of 50 breakout rooms can be created in one session.
- Choose whether you'd like to randomly assign your participants to groups, or if you would like to choose which group they're assigned to.
- Click create rooms.
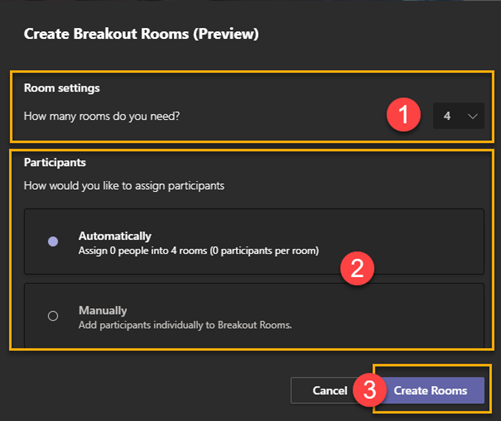
- The groups remain closed until you manually open them. This allows you to have the groups set up at the start of the meeting and open them when ready during the session. You can only assign people to the groups once the meeting has started.
Note: This is the only time you can choose to assign students automatically to rooms. You won't be able to choose this option later.
Add another breakout room
Once you've set up your breakout rooms, it's possible to add further rooms if needed. Within in the breakout room window, choose Add room.
The new breakout room will appear at the bottom of the list:
Delete a breakout room
Click on the ellipsis to the right of the breakout room name and choose Delete room
Rename breakout rooms
Once you've created your breakout rooms, they are assigned default titles (Room 1, Room 2 etc). Renaming isn't essential, but you might find appropriate rooms names provides some additional context to your session.
- Hover over the room name and the Closed label will become an ellipsis (***). Click on the ellipsis and choose Rename. Enter the new name for your breakout room and click Rename Room.
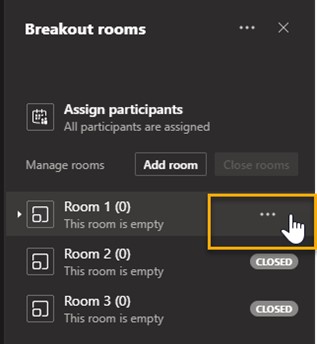
Recreate rooms
The recreate rooms option allows you to return to the beginning of the breakout rooms process and start from scratch.
Choosing Recreate rooms will delete your existing rooms and create new ones.
Managing breakout rooms in Teams
Open your breakout rooms
When you’re ready to open your breakout rooms:
- In the breakout room window, click Open rooms to open all rooms at once.
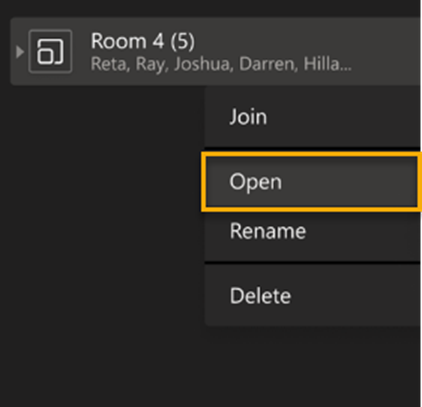
- You can open each room individually by clicking on the ellipsis (***) beside the room name and choosing Open rooms.

Note that once students are in their breakout rooms, they have presenter permissions in that room. Tools such as promoting to presenter, screensharing, recording and removing others from that room is enabled for them.
Assigning students to breakout rooms
If you chose to assign students Automatically when creating the rooms, participants will already be assigned to different breakout rooms.
To manually add participants to rooms:
- Expand the list under Assign participants.
- Hover over the student names until checkboxes appear. Choose students by selecting the checkboxes.
- Select More options button and choose a room from the list.
- Repeat this process until all students have been assigned to rooms.
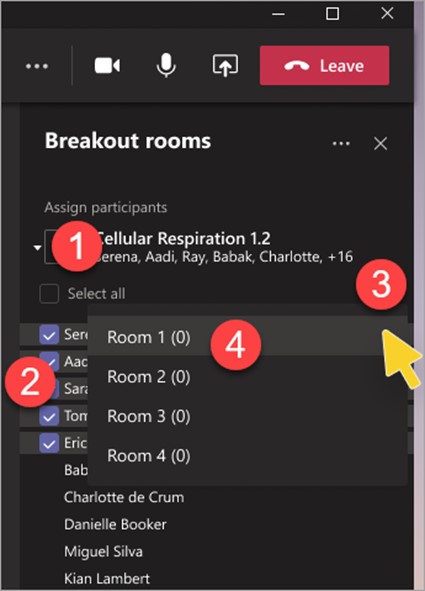
- To view the participants assigned to a breakout room, expand the arrow next to the room's name.
Students joining the rooms
There are two ways for your participants to join the rooms once they're open. They can be automatically sent to breakout rooms, or they can be given the choice to join. To set these options
- Click on the ellipsis at the top of the breakout room window and choose Room settings
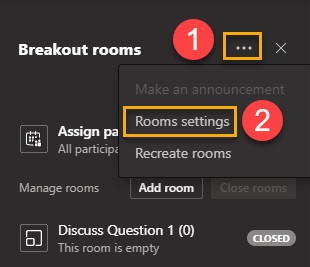
- If you want students to be forced to join a room, ensure the Automatically move people into opened rooms is ticked.
- To allow students to move between their breakout rooms and the main room, e.g. to ask a question, ensure the option Let people go back to the main meeting is ticked.
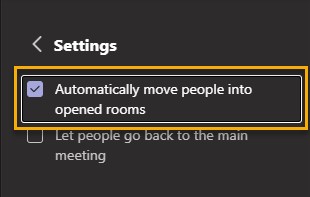
Students will see a 10-second countdown banner prior to joining the breakout room.
Move participants between breakout rooms
You're able to move students between breakout rooms if required. However this is currently only possible when the breakout rooms are closed.
- In the breakout room window, expand the room information.
- Click the checkbox beside the name of the people you wish to move.
- Click Assign.
- Select the name of the room you wish to move the students to.
Make an announcement in all breakout rooms
The meeting organiser can send an announcement in the meeting chat to all breakout rooms. This is useful for announcing an approaching finish time, or prompting students of the further points for discussion. To make an announcement in all breakout rooms:
- In the breakout rooms window, click Make an announcement.
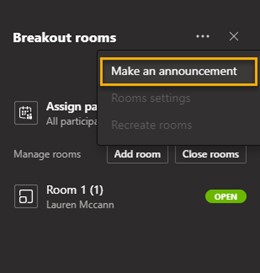
- Write your announcement in the box and press Send. The message will be sent to all breakout rooms and will appear in their chat windows.
- Announcements will show up as Important! in the room chat:

Students can respond to the announcement and even @mention the organiser if needed.
Joining breakout rooms as the organiser
The organiser of the session is able to join any of the breakout rooms and move between them one at a time. To enter a breakout room:
Closing Teams breakout rooms
Close breakout rooms
When you'd like to stop the breakout rooms and pull everyone back to the main room, you can either close all rooms at once, or choose to close individual rooms.
To close rooms all at once:
To close rooms individually:
Students will receive an on-screen notification to confirm that they will be returning to the main room.
You’ll know that the rooms have successfully closed when their status is set to Closed
What can attendees do within a breakout room?
What attendees can do in a breakout room
Every Breakout Room is a full Teams meeting with recording, sharing content, chat, Whiteboard and Together mode.
Within a breakout room students can
- Text chat with one another within the chat panel. This chat is accessible after the session to participants in that breakout group, as well as the meeting organiser.
- Use mic and video to communicate within the breakout group.
- Collaborate on a Whiteboard
- Collaborate on documents or notebooks
- Share files
- Screenshare
- Record their breakout room. Recordings will be available in the chat panel and in Microsoft Stream after the session. The meeting organiser and the person who initiated the recording will be the owners of the recording and the other room participants viewers:
Avoid sharing room recordings via the chat panel > Share. It can be easy to accidentally share the recording with the entire organisation. Instead, use Stream permission controls to set who is able to see the recording. For more information on Stream's permission controls, see our help article, Sharing Stream Videos With Your Blackboard Course.
Students moving between the breakout room and the main room
- If allowed by the session owner when setting up the rooms, students can return to the main room themselves, e.g. to ask a question. They should be careful to choose Return to come back to the main room, however. Choosing Leave will remove them from the entire session and they will need to rejoin:
After the session
Accessing the breakout rooms after a session
- You can revisit the breakout rooms after the session and view chats, shared files, whiteboards as you can with standard chat areas and meetings. The chat area for each room is available via the standard Teams chat panel:
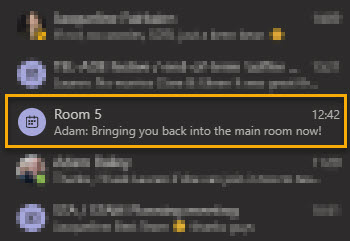
- Participants are not able to add or share files within the chats once the meeting has ended.
- You can download an attendance list for each room.
Teams Breakout Rooms – FAQs
How can students bring the results of their work in breakout rooms (e.g. a collaborative document, whiteboard) back in to the main room to share with others?
The output from any collaborative work within in a breakout room is available in the chat panel for the participants in the relevant breakout room as well as the meeting owner. This can be accessed via the usual teams chat panel in the left-hand menu. The chat panel will have the same name as the breakout room.
Students could also share their screen with the rest of the group, or if preferred the academic could share their screen while the students talk through the content.
Students can record in Teams breakout rooms. How can I check what is being recorded?
If a student initiates a recording within a breakout room, the participants of the breakout room AND the meeting organiser are alerted to a recording being started. The alert also tells you who started the recording. When the recording is stopped, the person who initiated the recording and the meeting organiser are both made owners of the recording. Participants in the associated breakout room are able to view the recording. Recording are therefor unlikely to be made without the organiser being aware and the situation can be quickly remedied if started in error. This could be a good opportunity to remind students of good meeting etiquette and their responsibilities under the student recording policy.
Can you set up Teams breakout rooms in advance?
Currently this feature is not available. It is possible to enter the meeting and set the number of breakout rooms and whether allocation should be manual or automatic, but it is not possible to assign students to rooms prior to the meeting starting.
This feature is currently open on Microsoft's User Voice. You can upvote this feature if you would like to see it added to Teams.
Can breakout rooms be set to expire after a certain amount of time, or do they have to be closed manually?
Yes, breakout rooms be set to expire after a certain amount of time.
Is it possible to post questions in the chat for each room for students to discuss?
As the meeting organiser you have access to the chat panel for each breakout room. You can add questions or resources to each chat as you need. This works when the items you wish to share are different for each group. If the items are the same for each group, a quicker option would be to use the announcement feature which pushes a text announcement to each room simultaneously, or share via the main meeting chat pane.
If I'm recording my session and open breakout rooms, does my recording stop?
Teams will continue recording in the main meeting room until you end the meeting or stop the recording. Breakout rooms will not be recorded in this instance. If you wish to record the content of the breakout rooms, this must be initiated from each of the breakout rooms individually.
Can other presenters manage breakout rooms?
If you're the meeting organiser, you can delegate presenters to manage the meeting's breakout rooms; this will give select presenters additional meeting permissions. It is not possible to assign 'breakout room manager' roles prior to the meeting (the organiser must wait until the other presenter/s have joined the meeting, before they can delegate ‘breakout room manager’ roles).
*Note, only one person can manage breakout rooms at a time, the other delegated presenters (and meeting owner) may take control of the 'breakout room manager' role as needed during the meeting.
**If no one in the meeting has been designated as a presenter prior to the meeting, you can promote them during the meeting.
What can the breakout rooms manager do?
The breakout rooms manager can:
- Add and delete rooms
- Assign and reassign participants to rooms
- Open and close rooms
- Join any rooms
- Set time limits for room sessions
- Send announcements to all rooms (text only)
- Recreate rooms
What can delegated presenters (and meeting owner) do?
- Take control of the breakout room manager role at anytime during the meeting.
- Remain in the 'Main room' whilst breakout rooms are open.
- View/contribute to chat posts emerging from other rooms.
- Move freely between rooms (enabled by breakout room manager).
How to appoint breakout room manager roles during the meeting
In the meeting controls, select Breakout rooms.

- Select the number of rooms required. You may choose whether participants will be automatically ('randomly') or manually assigned to rooms. During the meeting, the breakout rooms manager can adjust the number of rooms and manually move participants between rooms.

- Select Room settings.

- Switch the Assign presenters to manage rooms toggle on and search for presenters and choose from the drop down list.

- If no one in the meeting is designated as a presenter, select Go to Meeting options to add presenters and choose who you want to be a room manager.
- Select the back button < to save your changes.

Switch control of breakout rooms
Only one presenter can control the breakout rooms at a time.
- In the meeting controls, select Breakout rooms. You can see who the current manager is (for example, Jackie is in control).
- Select Manage rooms.You're now the breakout rooms manager. Join open rooms, make an announcement, and more.
Tip: During the meeting, when you restart rooms they will contain the same participants as previously opened. If desired, you can delete all the breakout rooms and set them up differently (see Recreate breakout rooms from scratch).
Page last updated on March 1, 2022 by jackiefairbairn
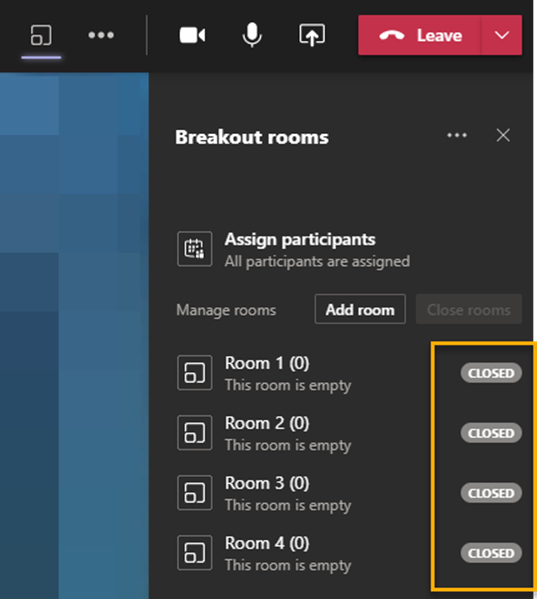
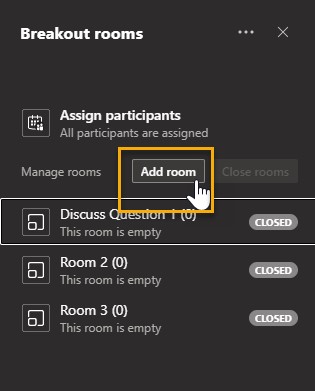
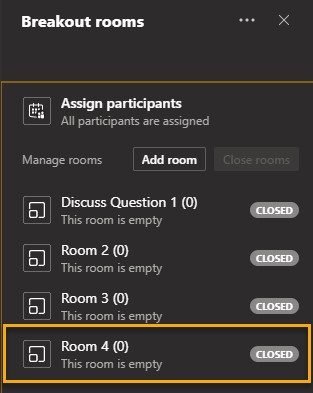

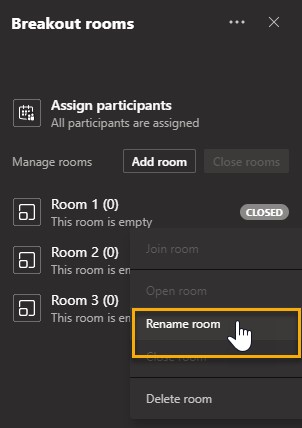
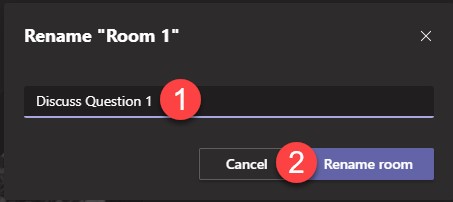
 and Recreate rooms.
and Recreate rooms.