Blackboard Achievements
Blackboard Achievements is a tool which allows you to designate criteria for issuing rewards to students in the form of badges and certificates.
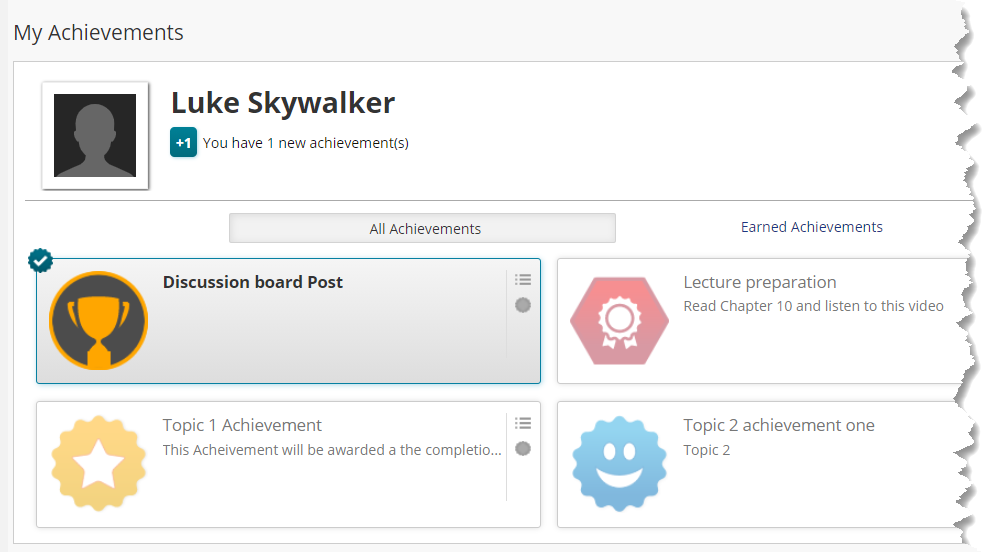
Before creating Achievements you will need to:
- Make the Achievements tool available on your module.
- Create the item, video, quiz etc. you wish to associate the Achievement to.
Create an Achievement
To create an Achievement go to the Achievements area, Course Tools, Achievements. In the Achievements area all current Achievements on the course will be listed. Hover over the Create Achievement button in the top left-hand corner.
From the contextual menu select the type of Achievement you wish to create. The type of Achievement is defined by the type of reward available.
- Course Completion: The certificate reward is required. An additional badge is optional.
- Milestone: The reward is a badge.
- Custom: The reward is a badge, certificate, or both.
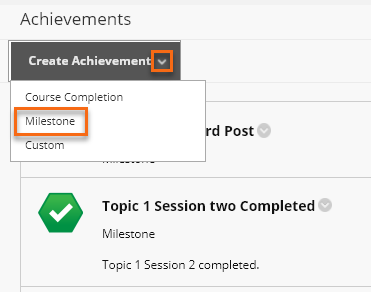
The Create Achievement page will open in the About screen.
There are three stages to creating an Achievement About, Define Triggers and Select Reward.
About
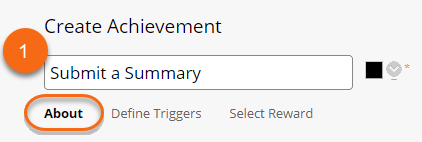
On the About page complete the Achievement information:
- Add the Achievement name, make it something meaningful.
- Location, browse the course to find content area the Achievement will show in.
- Select “Visible to student before receiving” Yes or No.
- Add a description.
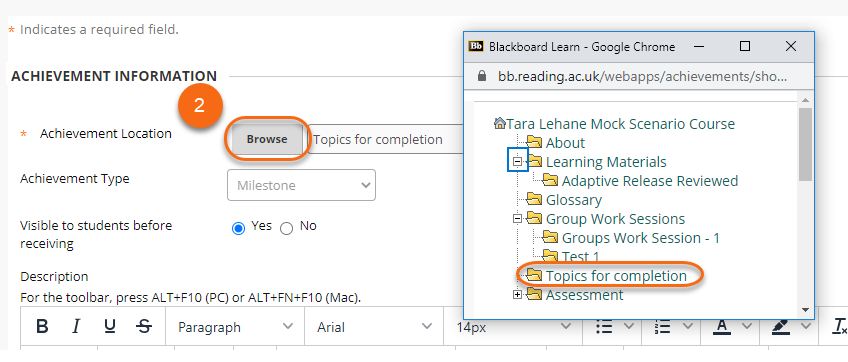
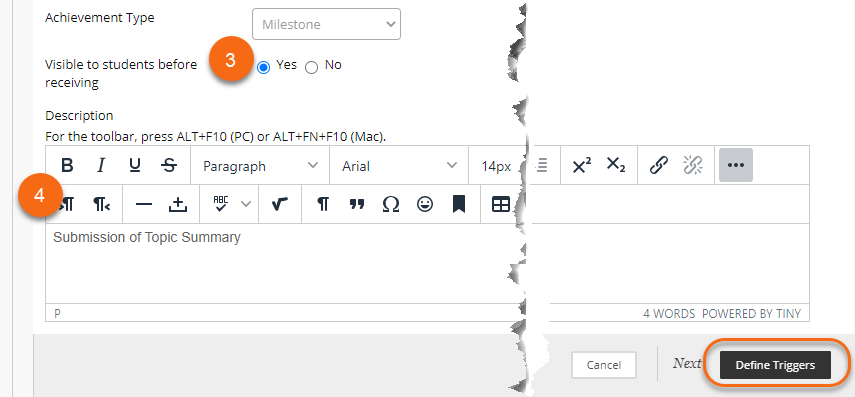
Once the About information is complete click on Define Trigger at the bottom right-hand corner of the screen.
Define the trigger
The rule options on the trigger page are the same as those used for Adaptive Release.
- Date
- Membership
- Mark
- Review Status
Chose at least one trigger and complete that section with the required details. Be careful if selecting multiple triggers that they work together and/or are necessary.
Date
Date for Achievements is not a trigger but can allow you to restrict when a specific Achievement available for students to earn it. If visible to students has been marked as “Yes” in the About screen that visibility can now be restricted to after a particular date.
Membership
Membership to a group can be used as a trigger. For example the student could be asked to sign up to a self-enrol group to gain the reward.
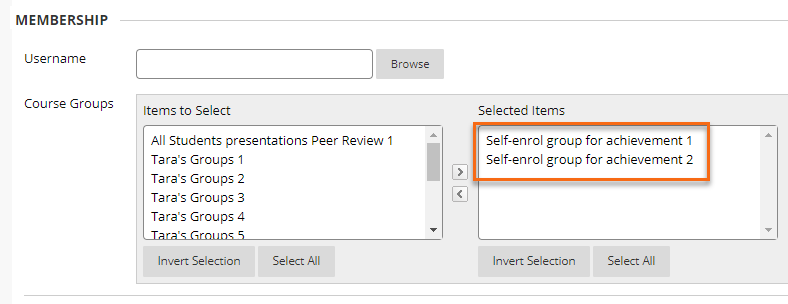
When located next to a Self-enrol group link the student view will shown as:
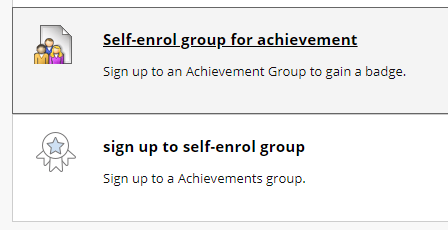
Membership can also be used to restrict which student can gain the achievement when used in conjunction with Mark or Review status the achievement could be granted to named students only or those who are members of a specified group.
Mark
Mark as a trigger means selecting any assessment on the course and linking the Achievement to either an attempt or a specific mark for that assessment.
First select the Grade Centre Column from the drop down menu.
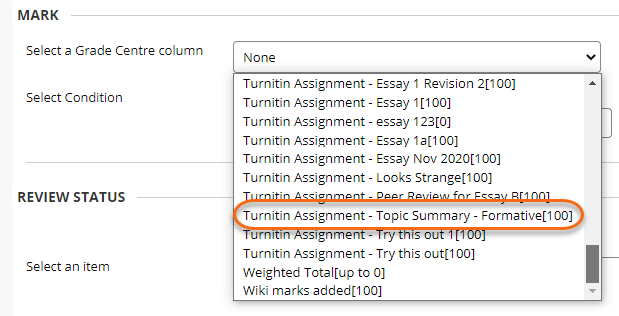
Once the Grade Centre column has been selected a condition will need to be defined. Possible conditions for the selected assessment (a) are:
- User has a least one attempt for this item
- A score/percentage Less/Greater than or Equal to a given number
- A score/percentage between two given numbers
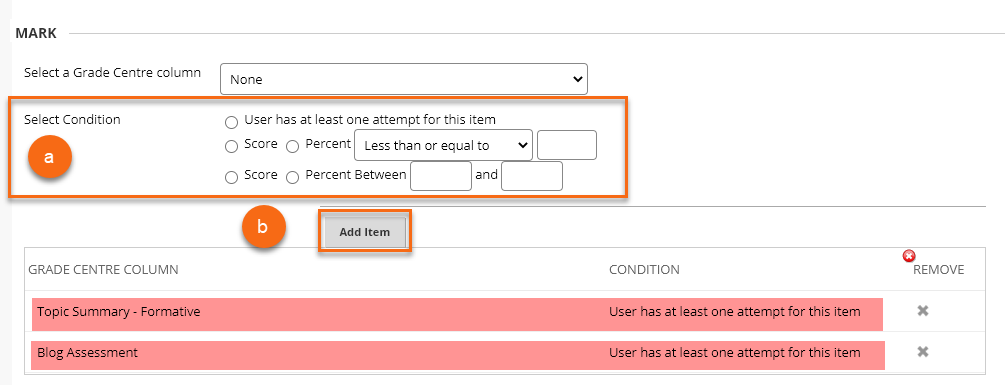
It is possible to add (b) multiple assessments and have a list of criteria the student needs to meet to achieve the award. This is where it is important to make sure the configuration of assessments and the selected conditions are possible for the student to achieve and that the requirements are stipulated clearly in the description.
Review Status
Review Status as a trigger places a Review button next to the item selected so that the student can click the button when they have completed the task.
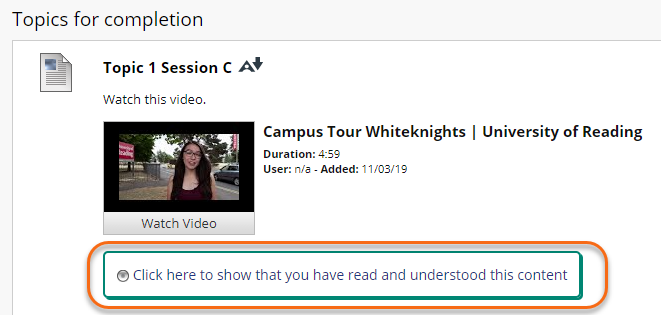
To set a Review Status trigger for your Achievement just select the item in the course using the Browse option.
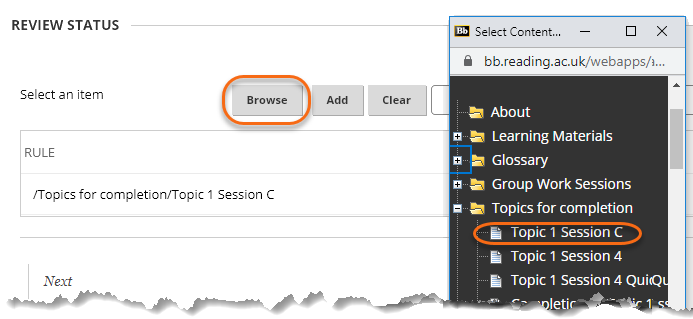
Once you have set up at least one trigger click Select Reward at the bottom right-hand corner of the page.
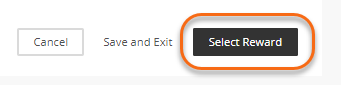
Select the award
The last step is to select the image that will act as the badge for this Achievement. You can select one of Blackboards badges or upload your own images.
First you will need to add the issuer’s name.
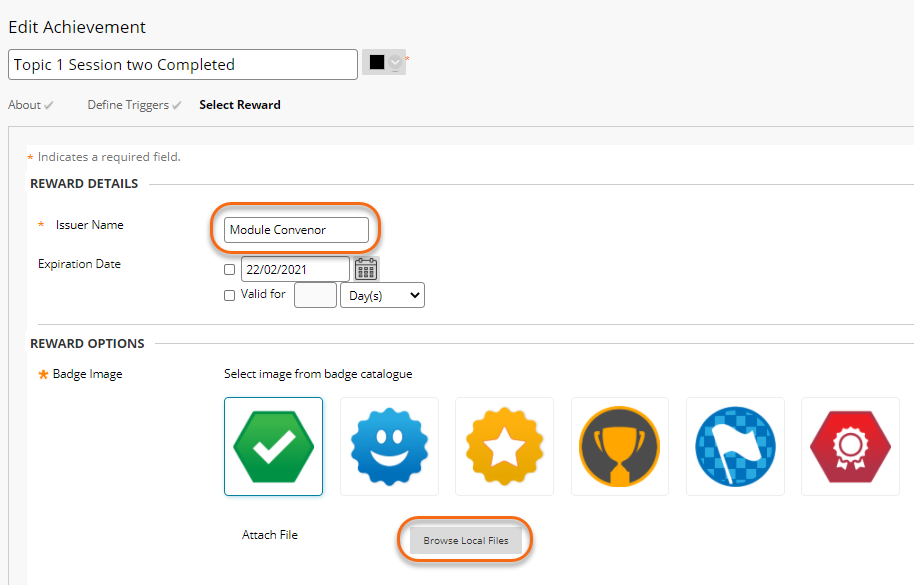
When you have selected your badge click Save and Exit.
Viewing Achievements
The Achievements you create will appear in the content area and in the Achievements area under Course Tools.
The Content Area (in edit mode).
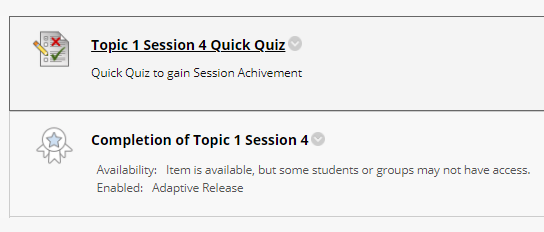
The Achievements Area, under Course Tools.
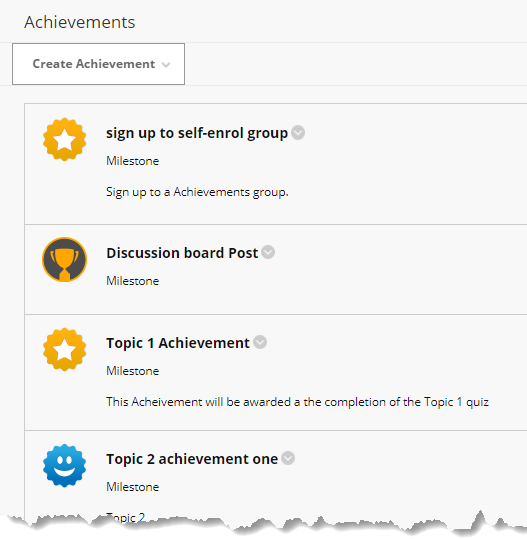
Students can see a list of their Achievement via the My Achievements page. It will be necessary to add the Tool Link for My Achievements to the course menu, see Blackboard Achievements for details.
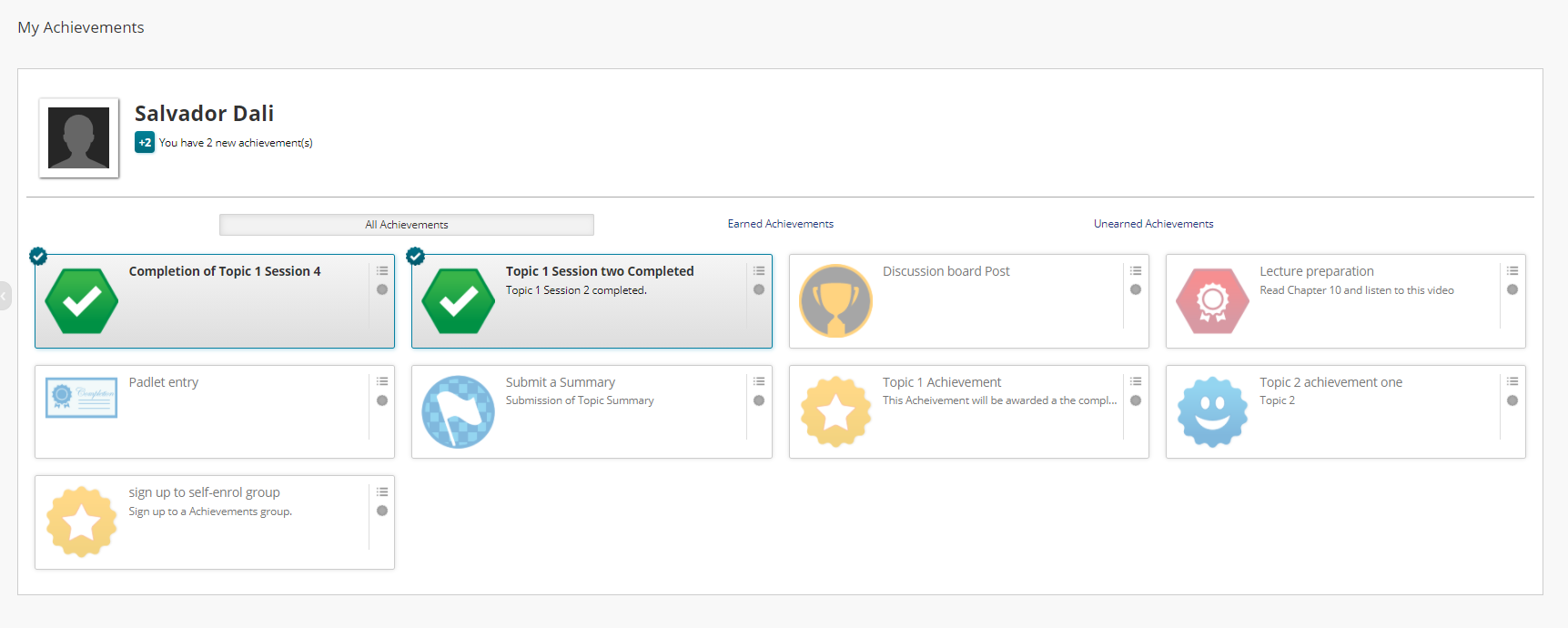
Page last updated on February 23, 2021 by taralehane
You must be logged in to post a comment.