This guide relates only to assignments created using the new Turnitin LTI assignment tool.
Ideas for managing the allocation of individual markers and double marking
Introduction
There is currently no built-in feature in Turnitin to handle multiple makers but it is possible to use the following workarounds to help manage the marking process.
This guide suggests ways in which the allocation of marking can be managed when there are multiple markers for the same Turnitin assignment.
These suggestions are applicable in instances where there are, for example, large cohorts of students or where different assignment questions are being marked by particular specialists in that subject.
Some of the suggested methods are suitable for marking with the Turnitin iPad app.
Please note: Blind double marking is not possible in Turnitin.
Only one person should have an individual student paper open at a time. Having a paper open in more than one computer or browser at the same time will result in unexpected behaviour. or the loss of entered feedback. For the same reason, avoid having Turnitin open in multiple windows/tabs or browsers on your computer at the same time.
Filter the Turnitin Inbox
When there are groups set up on the Blackboard course an additional search/filter box will appear at the top of the Turnitin Assignment Inbox.
By default it will be set to All Students and can be used to show a filtered version of the inbox according to the groups set up on the Blackboard course.
When the Group is selected only those students who are in that group will appear in the Assignment inbox, even when anonymity is turned on.

This is the preferred method of allocating multiple-markers. A designated member of staff will need to set-up and add students to groups in Blackboard.
You can use this method:
- With larger cohorts of students,
- To allocate individual markers to a set of assignments by particular students,
- If you want to double mark, different groups can be set-up to allocate first and second markers,
- Where students are answering different assignment questions and these need be marked by a particular marker,
- If anonymous marking is enabled.
Marking by Group is covered in this video:
Allocating individual assignments to markers
Number labelling using the Grade field
Divide up the marking by putting a number associated with a particular marker in the Grade field situated in the top right hand corner of the Document Viewer in GradeMark. This will appear in the Assignment Inbox. The marker will therefore be able to identify his or her marking, and overwrite the indicator number with their mark.
You can use this method:
- With smaller cohorts of students,
- When there is a small number of markers,
- If you are randomly allocating marking,
- If anonymous marking is enabled,
- If you are using the iPad app to mark, this method will allow you to identify the papers on your iPad as the Grade column is listed in the iPad view of the assignment papers.

The view of the Turnitin iPad App view of an assignment.
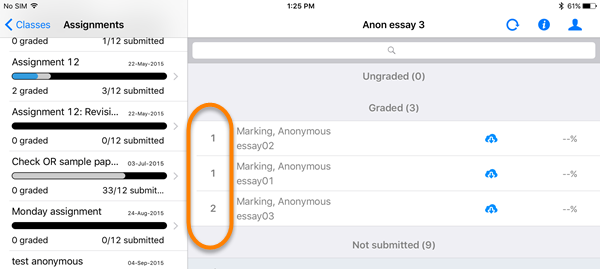
Organise by Paper ID
You can allocate marking by ordering the students submitted work in numerical order by Paper ID from the Turnitin Assignment Inbox.
Click the Paper ID column header title to re-order the assignments. Markers can then be given a number of papers to mark with a start and end Paper ID.
You can use this method:
- With larger cohorts of students,
- With larger numbers of markers
- If you are randomly allocating marking
- If anonymous marking is enabled
This method is not compatible with the iPad app to mark papers. (Papers IDs are not shown in the iPad app until you have downloaded a paper.)
Organise by Date submitted
You can allocated markers by ordering the submitted work chronologically by Date submitted from the Turnitin Assignment Inbox.
Click the Date column header title to re-order the assignments. Markers can then be given a number of papers to mark with a start and end Paper ID.
You can use this method:
- With larger cohorts of students,
- With larger numbers of markers
- If you are randomly allocating marking
- If anonymous marking is enabled
This method is not compatible with the iPad app to mark papers
Double marking & moderation
Use a separate Excel spreadsheet to manage marks and data outside of Turnitin.
A report can be generated within the Turnitin Assignment Inbox which downloads as an Excel file that includes the information required for a spreadsheet.
This includes: Student name, Student number and Paper ID.
Click the Download All and select Grade Report to download the file.
If the assignment has anonymous marking enabled, you will need to copy and paste the paper IDs into a spreadsheet manually.
This options requires some additional staff time to organise and may be unsuitable for large numbers of students.
Blind double marking
Turnitin does not accommodate blind double marking.
Where blind double marking is required, one of the markers will need to download the assignments to mark them outside of Turnitin and use a separate spreadsheet to record marks and feedback. This data will need then need to be combined and entered into Turnitin afterwards.
Where anonymous blind double marking is required, the downloaded papers will be labelled with their Paper ID (rather than student name), so some additional work will be required to match marks awarded with the correct student.
Page last updated on October 12, 2022 by andyturner
You must be logged in to post a comment.