Creating quizzes
YuJa quizzes are a way of making your video content interactive by allowing you to insert reflective questions. This lets students test their understanding of the topic, or allows time for students to pause and consider further information. You may also choose to use quizzes as a form of formative or summative assessment, framed around a video.
You can read more about quizzes on the YuJa support page here.
Important note: you will need to Publish a video to a module channel for it to be available for quizzing.
Adding a quiz to a video
To start, open your YuJa Media Manager from a Blackboard module, select a video by hovering over it and choosing the option more from the list. On the window that opens, you will see a tab called Quizzes.
Quiz types
You will need to choose the type of quiz that best suits your requirements.
- Video quizzes: a video quiz allows you to add questions onto the timeline of a video.
- Playback quizzes: A playback quiz works in exactly the same way as a video quiz except that students will need to watch a specified threshold of the video in order to be awarded completion and scores. This threshold can be specified in the settings, e.g. 80% of the video length must be watched in order to complete. You can only create one playback quiz per YuJa video.

Creating questions
To create questions on a YuJa video, first select a time on the video where you want the question to appear, you will need to drag the timebar to point on the video. You can only have one question at an individual timestamp so good practice would be to space out questions evenly throughout the video or pinpoint useful reflection points between slides/topics.

Underneath the video player, will be an option to Add Question, that has the following question types:
- Multiple choice: a question with multiple possible answers where only one is correct.
- Select multiple: a question with multiple possible answers where more than one answer needs to be selected to be correct.
- Short answer: a question where the student will need to type a response into an answer field (will need to be marked manually by instructor).
- True or false: a binary question where students need to select true or false to a question statement.
- Reflective pause: not a question, pauses the video where you can put up additional information, ask a reflective but not answered question or include helpful links.
- Decision point: a branching question type where students can select an answer to a question, which will then take them to a different timestamp on the video based on their choice.
- Fill-in-the-Blank: a question where a sentence can have inserted blanks (one or more) where you can specify multiple words to fill the blanks that the students will choose from.
Optional settings
All YuJa quizzes have some settings that can be applied during creation. You may need to choose which ones to apply depending on your requirements.
Quiz options
- Provide answer right away: this will immediately display the correct answer to the student upon answering. Not recommended for assessment.
- Disable fast forwarding: this prevents the students from skipping ahead in the video, recommended where students need to watch a percentage of the video to complete.
- Disable resubmitting questions: will prevent students from answering questions again during a single attempt.
- Allow video-only playback when quiz closed: this will let the students watch the video again once the quiz is completed in their own time.
- Award credit based on video completion: will lock completion of a quiz to a threshold percentage of the video being watched. (This is enabled by default for a playback quiz).
Gradebook Options
The gradebook options will record student attempts that you will be able to view later to see performance on quizzes and questions. It will also transfer the attempts into the Blackboard Grade Centre. Note: attempts will be recorded in the grade centre regardless of whether it is being used for assessment, but can be ignored.
- Recording quiz attempts: you can choose to record every attempt a student makes or only their most recent attempt.
- Maximum attempts: you can specify whether a student has a single attempt at the quiz (recommended for assessment), multiple attempts or an unlimited number of attempts (recommended for learning activity).
- LMS quiz attempts: this setting is for choosing which attempt will be exported to the Blackboard Grade Centre, options include first attempt, most recent or highest score.
Managing a YuJa Quiz
When viewing a YuJa quiz from your Media Manager, you will see a number of additional options for the quiz.
- Manage: this will let you add start and end dates for when the quiz can be attempted. By default this will have no restrictions for students.
- Edit: you can use this to change questions or settings on a quiz. Note: you will not be able to change a quiz once an attempt has been made.
- Share: this will let you share the quiz with another member of staff, inviting them to have permission to edit.
- Delete: deletes the quiz and all attempts.
- Activity logs: will show a log of interactions with the quiz, including who has made attempts. (Recommend viewing the analytics instead of this log.)
Deploying a YuJa Quiz
Once you have created a YuJa quiz, it will be saved on the Quizzes tab in the video options. You may have multiple quizzes attached to any video, and one playback quiz per video. To deploy a YuJa quiz for students, you will need to deploy it in a content area on your Blackboard Module.
Create an item / YuJa Media Chooser
The best way to deploy a quiz would be to include it in a content area on your Blackboard module as an embedded item.
Alternatively, you may select the YuJa Media Chooser option and this will create a link in the content area to the quiz.
To create an item go to Build Content > Item
Then from the Blackboard editor, choose Add Content
Item screenshots
and select YuJa Media Chooser in the additional tools.
Selecting your quiz
Whichever method you choose, you will end up in a window called the YuJa Media Chooser, this will display all your videos and quizzes saved to your account. Click on the Quizzes tab at the top of this window and locate from the tiles or by searching; the quiz you want to deploy and click it, and then click Insert content at the bottom.
Once you have inserted the content, save the item and you will see the link or embedded quiz in your content area on Blackboard, this will now be available for students to start immediately, or after a specified date restriction if used.
The quiz itself will display as a playable video, with markers on the timeline beneath showing at what times questions will appear on screen. A student can submit their attempt using the Submit button above the player.
Marking a YuJa Quiz
Most question types on a YuJa quiz can be marked automatically, such as multiple choice questions. If you use short answer questions, then you will need to go to the YuJa Gradebook and mark them.
To access the Gradebook, click on the menu in the top right corner of the YuJa Media Manager and select Usage & Analytics.
Once the Usage & Analytics window has opened, you will see some tabs on the left side menu, look for the one called Gradebook and select it.
A page will display that will ask you to choose a group (this will be the module you are marking) and then select the quiz you want to mark. Filter these to find the quiz you are marking and press Get Result.
You will then see all of the attempts that have been made on this quiz, which you can filter by student or view them as a list. Automatically graded questions will be display with the answer selected, or a tick and be coloured green, whilst answers that need marking will be grey and will have an icon with a piece of paper. Click on one of these answers to open the grading window.
When the grading window opens, it will list every unanswered question, the students submitted answer and will prompt you to mark the question as correct or incorrect. Save your marking once completed.
For administrators / exporting to Blackboard Grade Centre
At the top of the YuJa Gradebook is an option to Sync Gradebook, this will export the marks to the Blackboard Grade Centre for that module. You have two options:
- On-Demand LMS Student Gradebook Sync: this will sync an individual students attempt to the grade centre.
- On-Demand LMS Quiz Gradebook Sync: this will sync the entire quiz results to the grade centre for all students on the module.
Page last updated on June 30, 2023 by taralehane

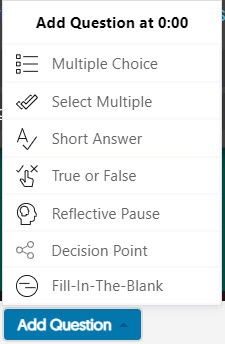













You must be logged in to post a comment.