This guide relates only to assignments created using the new Turnitin LTI assignment tool.
Export a Rubric via Settings Rubric Manager
1. To export a rubric, go into any Blackboard course where you have a Turnitin assignment set up.
2. Click on the assignment and select the Settings cog icon in the top right-hand corner.

3. Click on the Optional Settings link, then Launch Rubric Manager. You may need to select Attach a rubric for the Launch Rubric Manager button to appear.

4. The Rubric Manager will launch with the currently attached rubric open.
5. If you wish to select a different rubric, locate the rubric that you want to export using the ‘View available rubrics and rubric options’ button.
6. Select the rubric you want from the list.
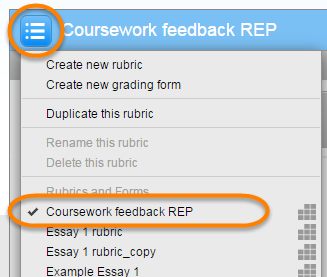
7. Click the ‘View Import / Export options’ button and from the drop down menu, click Export…
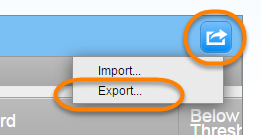
You may need to extend the Rubric Manager Window to the left to see the Import/Export icon in the top left-hand corner.

8. Depending on your browser the file may be downloaded immediately to your computer (Chrome), or you should follow the on screen instructions in the dialogue box that opens to ‘Save File’.
The file is given the name of the rubric and the file format of ‘.rbc’. You can send this file to a colleague to import into their rubric manager library.
Import a Rubric
1. To import a rubric, go into any Blackboard course where you have a Turnitin assignment set up.
2. Click on the assignment and select the Settings cog icon in the top right-hand corner.
3. Click on the Optional Settings link, then Launch Rubric Manager. You may need to select Attach a rubric for the Launch Rubric Manager button to appear.
4. Click the ‘View Import / Export options’ button and from the drop down menu, click Import…
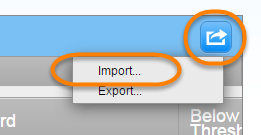
5. From the window that appears, click the Select Files button to navigate to and select the rubric file you want to upload from where you have it saved on your computer.
6. Or drag and drop the rubric file into the right hand panel where it says ‘Select or drag file here to import’.
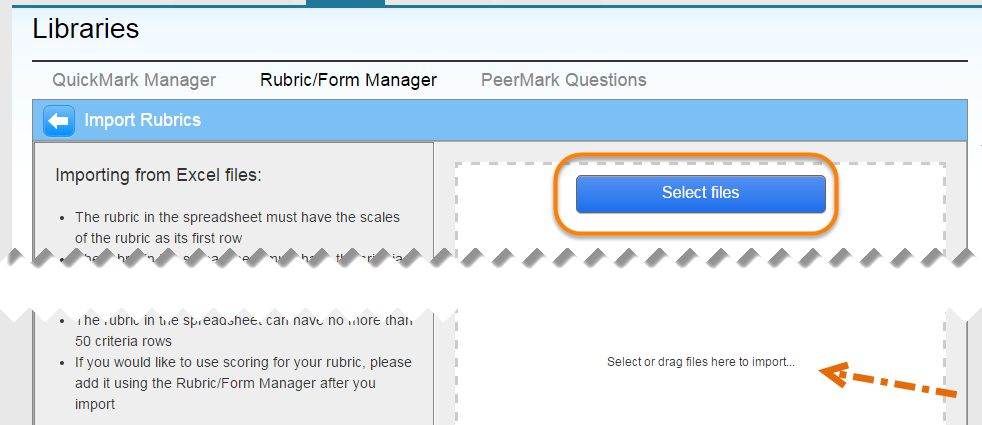
8. You will see the file upload on screen and displays an ‘Import Complete’ message and green tick.
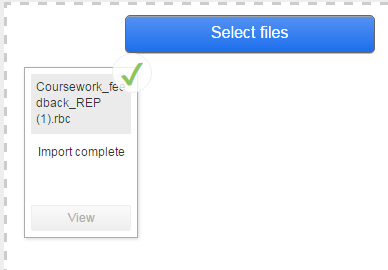
9. Click the ‘Back to Rubric / Form Manager’ button to return to the rubric page. ![]()
10. The uploaded rubric is now listed under the ‘View available rubrics and rubric options’ button ![]() and can be edited or attached to assignments.
and can be edited or attached to assignments.
Alternatively you can use the Rubric Manager accessed via the Feedback Studio to download and upload rubrics.
Page last updated on September 8, 2022 by Peter Moll
You must be logged in to post a comment.