This guide relates only to assignments created using the new Turnitin LTI assignment tool.
Downloading the Excel Template
Access the Turnitin Assignment Inbox by going to an previously set up assignment or create a new submission point.
1. Click on the assignment and select the Settings cog icon in the top right-hand corner.

2. Click on the Optional Settings link, then Launch Rubric Manager. You may need to select Attach a rubric for the Launch Rubric Manager button to appear.

3. Click the Import/Export button in the right-hand corner of blue menu bar. You may need to extend the window to the right to reveal the Import/Export icon.

4. Click on Import from the menu.
5. On the right-hand side of the Import screen read the rules and conditions on Importing Export files.

The text from the import screen is as follows:
Importing form Excel files:
- The rubric in the spreadsheet must have the scales of the rubric as its first row
- The rubric in the spreadsheet must have the criteria of the rubric as the first column
- If included, criteria descriptions should be in the same cells as the criteria titles
- Descriptors for the body of the rubric can be included
- Criteria titles must be 13 characters or less
- The rubric in the spreadsheet can have no more than 50 criteria rows
- If you would like to use scoring for your rubric, please add it using the Rubric/Form Manager after you import
6. Once you are aware of the instructions and limitations of the template scroll down and click on Download Example Template button. This will download an Excel file you can edit to produce your own custom rubric for an assignment.
Creating a rubric
In Excel, enter:
1. Headings for the assessment criteria in column A
2. Titles for the scales in row 1
3. Descriptive text in each cell
Don’t worry about formatting– it will display in Turnitin as plain text.
The Description field is optional and can be left blank.
There is a 13-character limit for the criteria names, so you will have to use short headings (e.g. ‘Analysis’ rather than ‘Analytical skills’). However, you can enter a fuller description of these headings on a new line, as shown below.
To insert a line break inside an Excel cell: - double-click the cell - click in the text where you want to insert the line break - press ALT+ENTER. When you save the Excel file, ensure the filename is no more than 30 characters long. Once you have saved the Excel file, you can import it into your Turnitin Rubric Library, ready to be attached to an assignment.
Import a Rubric
1. To import a rubric, go into any Blackboard course where you have a Turnitin assignment set up.
2. Click on the assignment and select the Settings cog icon in the top right-hand corner.
3. Click on the Optional Settings link, then Launch Rubric Manager. You may need to select Attach a rubric for the Launch Rubric Manager button to appear.
4. Click the ‘View Import / Export options’ button and from the drop down menu, click Import…
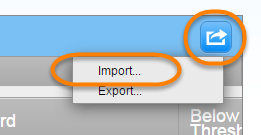
5. From the window that appears, click the Select Files button to navigate to and select the rubric file you want to upload from where you have it saved on your computer.
6. Or drag and drop the rubric file into the right hand panel where it says ‘Select or drag file here to import’.
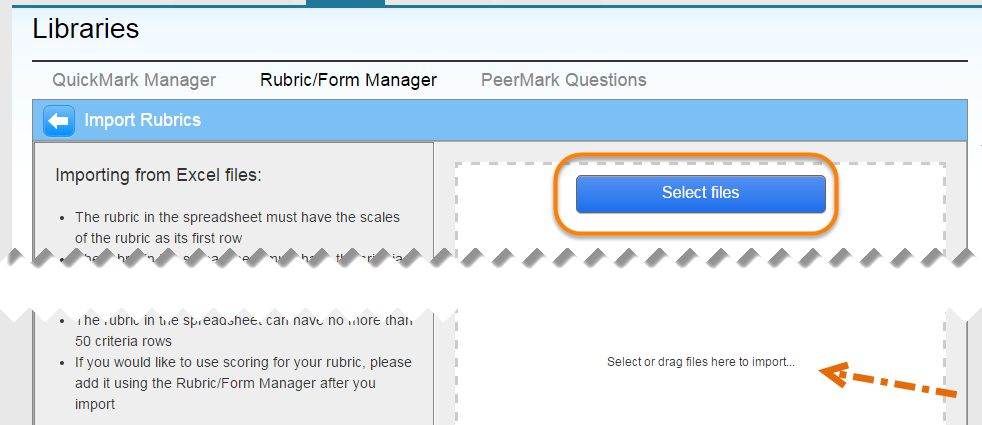
8. You will see the file upload on screen and displays an ‘Import Complete’ message and green tick.
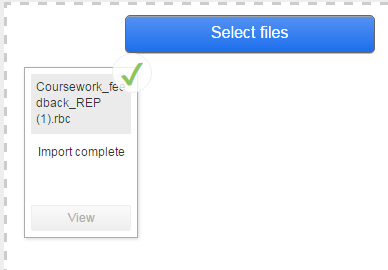
9. Click the ‘Back to Rubric / Form Manager’ button on the top left-hand corner to return to the rubric page. ![]()
10. The uploaded rubric is now listed under the ‘View available rubrics and rubric options’ button ![]() and can be edited or attached to assignments.
and can be edited or attached to assignments.
Please note – it cannot be seen or used by anyone else until it is attached to an assignment.
Page last updated on August 17, 2022 by taralehane
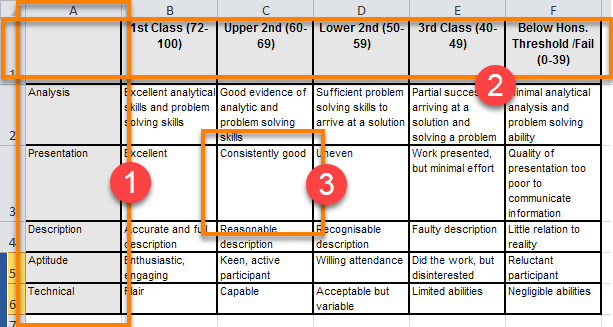
You must be logged in to post a comment.