The current version of Turnitin does not accommodate uploading an entire cohort’s papers to the submission point as a zip file. However it is still possible to do this by logging into TurnitinUK directly.
Login to Turnitin UK
Go to the TurnininUK login page.
You will need to login using the email address registered with Turnitin. For most staff this will be your University username email ab123456@reading.ac.uk.
Your password however will be different to your Reading account, and so unless you have previously set one, you should use Forgot your password so you can reset it.
Once logged in, make sure that Instructor is showing at the top of the page. This will show you a list of all courses or ‘Classes’ you are registered for in Turnitin.

Once logged in you will see a list of all your courses. Find the course you wish to add the papers to and click on the Class Name to open it.

It can be a very large list. Use Ctrl + F to find the course/class you are looking for.

Click on the course/class name.
A List of all the Turnitin Submission points on the course will open.
For each submission point there is a More actions menu. In the More actions menu for the submission point you wish to upload to select Submit.

This will take you to the Submit files on behalf of students page.

Zip File Upload
This is suitable when uploading a larger number of files. You will first need to zip up all of the files you want to submit.
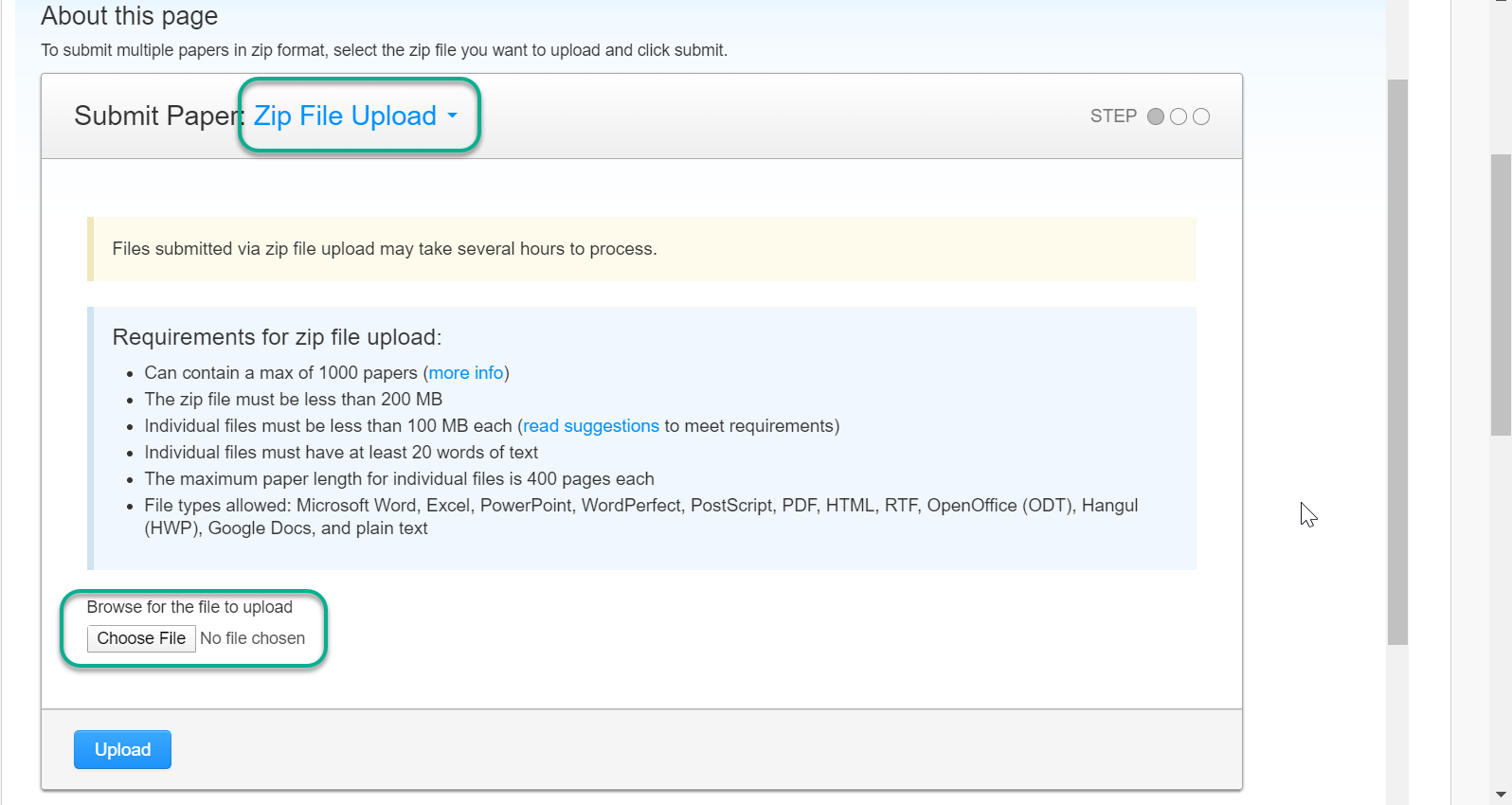
Click on Browse to browse for the zip file, and then Upload.
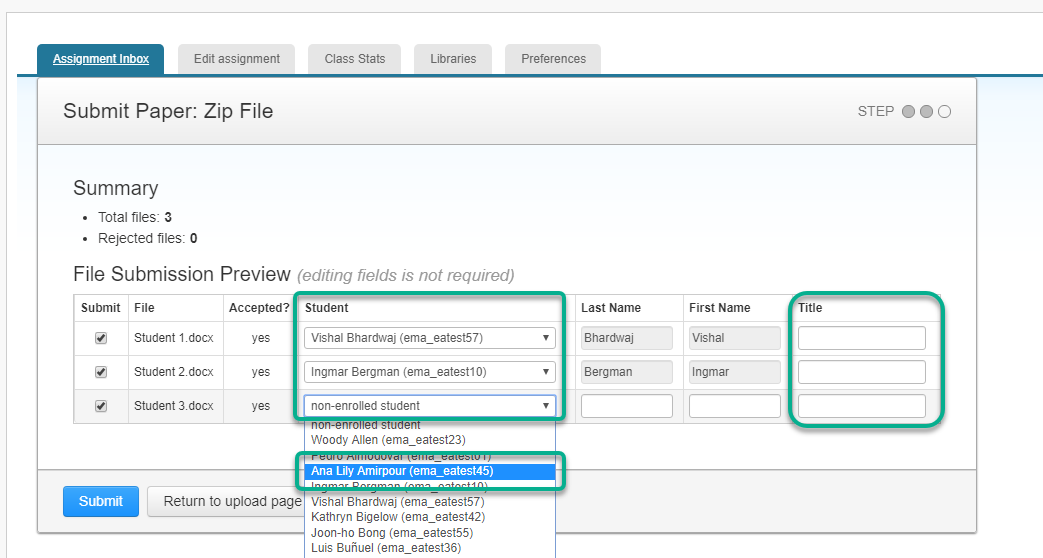
As with Multiple File Upload, a Preview screen appears – and on this screen, you will need to select the correct student for each paper.
If you do not select a student from the drop-down, the papers will be submitted anonymously.
If you do not enter anything in the Title field, Turnitin will insert the filename here.
Viewing the submitted files
Once the originality report has been processed, you will be able to view this in the normal way in your course on Blackboard.
As you used the Student drop-down list to associate a file with a specific student, that student will be able to view the originality report exactly as if they had uploaded the file themselves.
Page last updated on September 10, 2024 by taralehane
You must be logged in to post a comment.