Introduction
The Blackboard Content Collection houses all the files which staff upload to courses and organisations. If you are an Instructor or Assistant on a course, you will have full access to the Content Collection folder for that course.
The Institution Content area contains folders for Schools and support functions. Permissions to these folders are managed individually. If there is an area which you need access to, ask colleagues in your School or Support Centre (for instance your SDTL or Senior Programme Administrator); or log a Service Desk ticket.
How do I find the Content Collection?
Via Tools
Go to Tools on the main Blackboard navigation menu, and choose Content Collection.
From within a course
In the course Control Panel, click on the arrow to the right of Files to open the course Fileshare area.
If you expand Files in the Control Panel menu you will see a variety of Fileshare areas to which you may have access. Your course area will always be listed at the top – showing the Blackboard course ID.
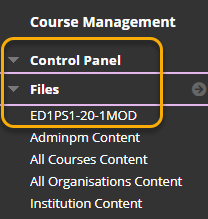
See more on managing and linking to Content Collection files in your course.
How do I manage existing content?
Delete content
Tick the box to select one or more files, then press Delete.
Edit permissions
Files and folders may be
- Private – not shared
- Shared with some users
- Public – shared with everyone, even users without a Blackboard account.
To edit permissions for a file or folder, click on the relevant icon in the Permissions column.
Then tick the box next to the sharing permission and press Delete to remove those permissions.
Download files
Tick the relevant boxes to download an individual file, multiple files, or all files.
Then press Download Package.
Whether selecting one file or many, Blackboard will zip up your files to download them, retaining the folder structure.
Move files to another location
Select the content you want to move, then press Move.
This opens a new page. In the DESTINATION section, click on the Browse button.
A smaller window opens. Now Browse to find the folder that you want to move your content to.
Once you have found the right place, select the radio button next to its name, then press Submit.
When you have selected the new location, you are returned to the main window; press Submit one more time.
Page last updated on August 9, 2023 by andyturner
You must be logged in to post a comment.