Accessibility checkers allow you to find areas which might cause issues for anyone interacting with your documents or presentations.
Microsoft Accessibility Checker
Microsoft has its own Accessibility Checker, which is available in all Office programmes from 2010 onwards.
Ensuring you are using Office 365 will give you a prompt to check accessibility at the bottom of the page and add the accessibility checker to the ribbon.
The checker highlights any issues in a file and provides guidance on how to fix it and why it is important.
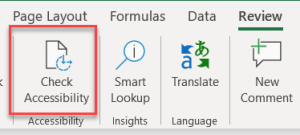
Blackboard Ally
Blackboard Ally is available on all Blackboard courses and automatically provides alternative formats for your students that allow them to diversify the way they engage with your materials. Ally also offers tips on how to improve the resources you upload, so that it can provide more effective alternative formats.
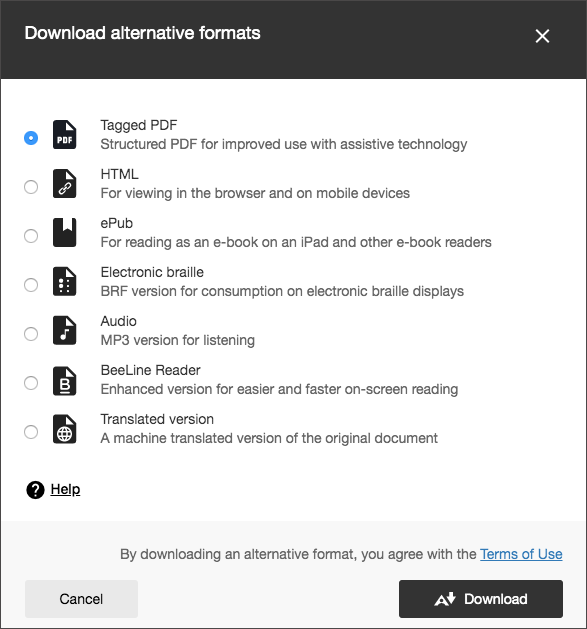
Checking your files
Uploading Documents
When you upload a file to Blackboard, it will be reviewed by Blackboard Ally to check its accessibility. Ally then renders a score, which indicates the quality of alternative formats that it is able to produce from the original file. The more accessible a file is initially, the higher this score will be and the better the resulting alternative format will be.
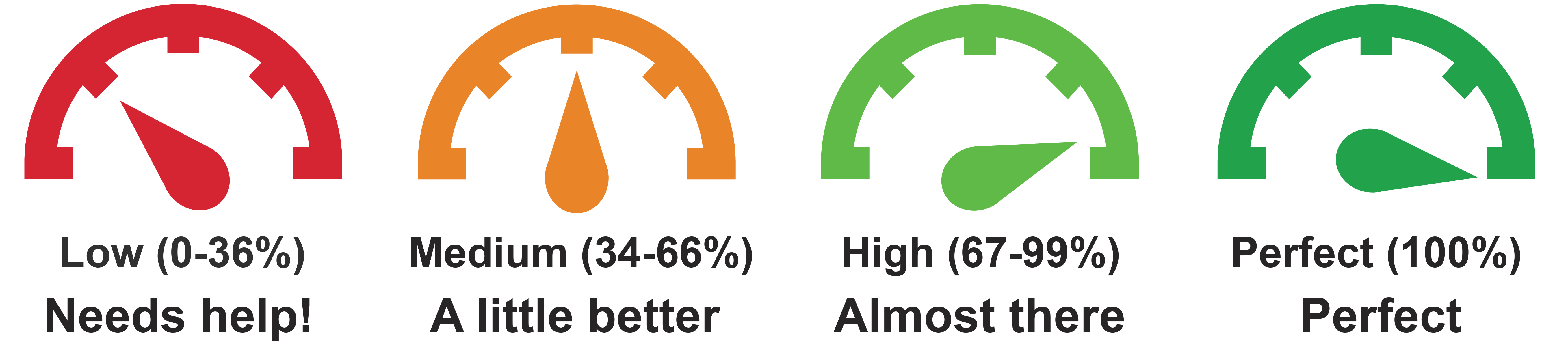
This score is only visible to instructors on the course and the information in the Blackboard Ally interface should be used in conjunction with other accessibility checkers to improve and re-upload files that will supply poor quality alternative formats.
Uploading Video
To ensure that your video content is as accessible as possible, you should upload all of your video files to MS Stream and embed them individually into Blackboard, rather than uploading directly, MS Stream can provide automatic captioning that particularly improves experience for students who are deaf or hard of hearing or for whom English is a second language.
Video content should not be uploaded directly to your Module. If you have video content that is not currently uploaded to Stream, then it should be removed and replaced with an embedded Stream version.
Uploading Images
You can make your Blackboard course more engaging with the use of illustrative images and by providing a variety of media for students to interact with, however this can present a greater accessibility risk. If you choose to add images directly to Blackboard, or in-line with text content, it is vital that you add Alt Text to the image or mark it as 'decorative'.
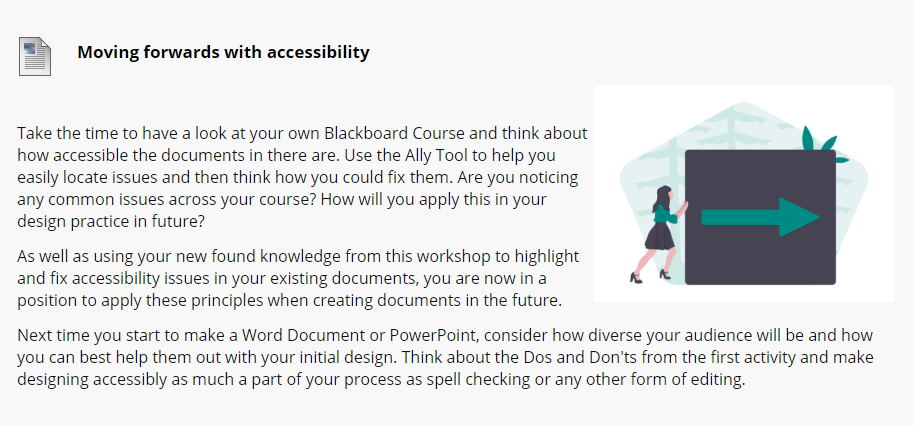
When adding alt text to images, it is important to consider the relationship of the image to the content. If the image is decorative, it can be marked as such, but if all or most of the understanding of the topic is held within an image, then it is important to consider how else to convey this information for users who may not be able to view the image.
For highly visual subjects, it can be easy to dismiss the need for alt text, however it is still important to consider how you might convey the information to someone who is unable to see an image. All subjects have the capacity to be studied by students with diverse requirements, and many students are currently accessing Blackboard from a variety of locations, with sometimes limited connectivity, and may struggle to access large image files.
Providing text alternatives, or relevant material that discusses the themes or concepts of an image not only demonstrate Proactive Inclusion, but also diversify engagement options for learners.
The UKAAF provides excellent guidance on how to provide alt text for images.
Scanned Content
Scanned PDFs will present a particular accessibility challenge and are often difficult to read in general. Your School's Liaison Librarian will be able to help you find copyright-friendly digital material from journals and articles, to avoid having to have inaccessible scanned content on your module.
Reviewing your course
Ally can help you identify issues you may have missed in individual documents when uploading them to Blackboard, but it can also give you an overview of the general accessibility of your Blackboard course materials.
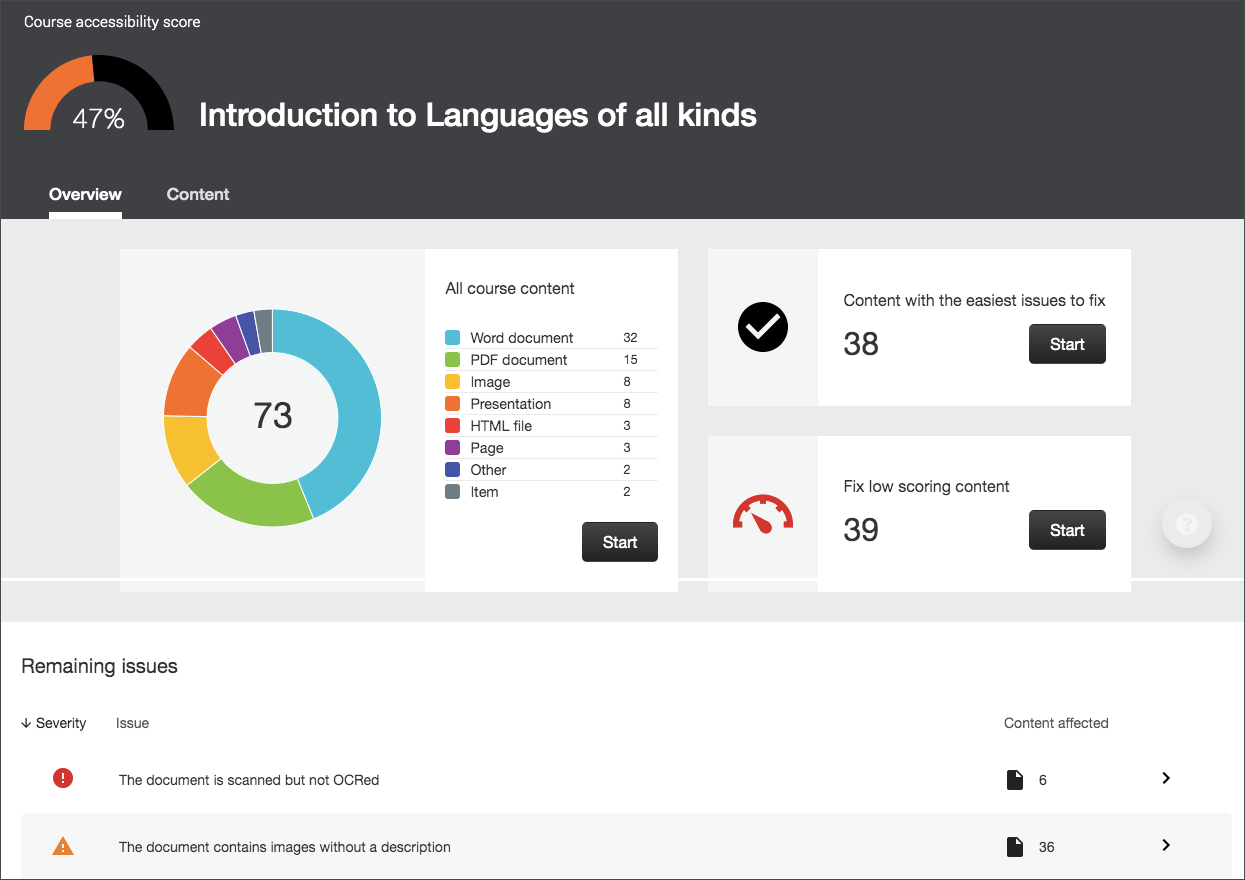
The Course Accessibility Report (found in the Control Panel under Course Tools) gives an overview of the number of files affected by accessibility issues and highlights which files are the least accessible in a course to help you identify areas which you may have missed, due to courses being copied forward from a previous year or due to being external resources from third parties.
This page from our Support Site goes into the report in further detail.
